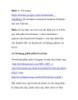YOMEDIA

ADSENSE
cách photo 2 mặt
824
lượt xem 63
download
lượt xem 63
download
 Download
Vui lòng tải xuống để xem tài liệu đầy đủ
Download
Vui lòng tải xuống để xem tài liệu đầy đủ
B - Các phím trêm màn hình cảm ứng: 1. Màn hình Basic: Bao gồm các chức năng cơ bản, gồm 3 khung sau: Finishing – Zoom - Paper a - Màn hình Finishing (để chọn kiểu bản sao hoàn thành) Gồm có: Non-Sort (Không
AMBIENT/
Chủ đề:
Bình luận(0) Đăng nhập để gửi bình luận!
Nội dung Text: cách photo 2 mặt
- B - Các phím trêm màn hình cảm ứng: 1. Màn hình Basic: Bao gồm các chức năng cơ bản, gồm 3 khung sau: Finishing – Zoom - Paper a - Màn hình Finishing (để chọn kiểu bản sao hoàn thành) Gồm có: Non-Sort (Không sắp xếp – Ngầm định) Sort (Sắp xếp : khi chọn chức năng này, máy sẽ tự động sắp xếp bản sao theo từng bộ. Hoặc Crisscross sorting (tức là chia các bản sao theo bộ ngang / dọc khi 2 khay giấy có cùng cỡ nhưng để khác chiều) hoặc Electric Sorting (tức là chia bộ bản sao nhưng không xếp ngang dọc khi chỉ có một khay giấy cùng cỡ với bản gốc) Group : Chia bản sao theo từng nhóm trang, khi có hai khay giấy cùng cỡ nhưng khác chiều sẽ phân nhóm kiểu ngang/ dọc, nếu chỉ có 1 khay giấy cùng cỡ hay 2 khay cùng chiều sẽ phân nhóm theo trang b - Zoom (Phóng to / thu nhỏ) X.1000 Máy có sẵn 6 chế độ phóng to/ thu nhỏ theo các cỡ giấy định sẵn(hãy nhấn vào các ô định sẵn đó nếu muốn thu/ phóng) hoặc phóng to thu thỏ từng phần nghìn của bản gốc từ 0.25 -> 4.00 c - Paper: Máy sẽ tự động nhận cỡ giấy bản gốc trên gương chụp hoặc bộ tự động nạp bản gốc (ADF) để lấy giấy ở khay tương ứng. Đặc biệt, máy có khả năng tự xoay hình bản sao để đảm bảo thời gian chụp nhanh nhất và ít hao mòn vật tư nhất Ví dụ: khi ta để bản gốc A4 trên gương theo chiều dọc hay ngang, máy cũng sẽ lấy giấy ở khay A4 ngang 2 - Màn hình Orig. > Copy (Để chọn kiểu sao chụp từ bản gốc ra bản sao) Bản gốc có các kiểu như : Single (1 mặt)/ Double (2 mặt) và Book Separation (chụp sách) Bản sao có các kiểu : Single (1 mặt)/ Double (2 mặt) Single 2in1 và 4in1 Booklet - Bản gốc Single + bản sao Single sẽ chụp 1 mặt bản gốc ra bản copy 1 mặt - Bản gốc Single + bản sao Double chụp hai bản gốc 1 mặt ra bản sao 2 mặt - Bản gốc Double +bản sao Double sẽ chụp bản gốc 2 mặt ra bản sao 2 mặt • Chọn Single 2in1 để copy 2 tờ bản gốc thu nhỏ vào 1 tờ copy 1 mặt • Tạo sách bằng cách nhấn 4in1/Booklet -->
- Book Creation để tạo 1 quyển sách từ tập bản gốc (khi đó máy tự động thu nhỏ bản sao để 2 trang bản gốc 1 mặt vào 1 mặt bản sao. Khi tạo sách hãy nhập bản gốc là Single, bản sao là Double rồi nhấn Booklet Creation, sau đó nhấn ENTER) 3 – Màn hình Density: Để thay đổi độ đậm nhạt của bản sao so với bản gốc, bao gồm: - Exposure (chọn khi muốn bản sao đậm hơn hay nhạt hơn so với bản gốc) Nhấn các phím Lighter(Nếu muốn nhạt hơn) hoặc Darker(nếu muốn đậm hơn) Các ô Text / Photo / Text/Photo để chỉnh hình ảnh tối ưu theo ý người dùng - Text: chế độ này sẽ cho văn bản sắc nét nhất (ngầm định) - Photo: tăng cường mức xám hình ảnh lên 256 mức nhằm làm cho bản sao hình ảnh có chiều sâu và trung thực nhất - Text/ Photo: Máy sẽ tự động nhận dạng khu vực nào trên bản gốc là văn bản, khu vực nào là hình ảnh để tự động điều chỉnh nhằm cho ra bản sao hoàn hảo Gồm các mục: • Cover Mode:(để tạo trang bìa cho tập bản copy) • Pager Insertion: (để chèn 1 trang giấy trắng vào tập bản copy. Nhấn Pager Insert rồi nhấn vị trí trang sẽ chèn, sau đó nhấn ENTER) • OHP Inter Leaving (Dùng khi copy trên giấy trong suốt, cứ mỗi tờ copy giấy trong suốt máy sẽ chèn thêm 1 trang giấy trắng không copy vào tập bản sao. Nhấn OHP Inter Leaving, nhấn kiểu chèn (1 trong 4 kiểu) rồi nhấn ENTER • File Margin (Để tạo lề cho bản sao). Có 2 kiểu tạo lề là tạo lề trái và tạo lề đầu trang (Độ rộng lề được tạo từ 1 -> 20mm). Nhấn File Margin – Chọn kiểu lề muốn tạo – Chọn độ rộng lề – ENTER • Edge/ Frame Erase : (Xoá cạnh/ khung). Để xoá lề của bản sao nhằm tạo các bản sao sạch đẹp. Có 3 chế độ xóa là: Xoá lề trái, Xoá đầu trang, Xoá khung với độ rộng mép xóa từ 1 -> 20mm. - Nhấn Erase – nhấn chế độ xoá yêu cầu – nhập độ rộng lề cần xoá - ENTER • Image Repeat: Để tạo các bản sao có hình ảnh lặp lại liên tục, rất thích hợp cho việc tạo nhãn hồ sơ... Để thực hiện: - Với bản gốc nhỏ: nhấn Image Repeat – Nhấn Auto Size – nhập kích thước bản gốc (đơn vị: mm) – ENTER - Với bản gốc cỡ A4: Nhấn Image Repeat – Auto Size – ENTER – nhập kích thước yêu cầu khi màn hình hiện các cỡ giấy – ENTER. • Distribution #: Để đánh số bộ của bản copy • Separator Scan: Tính năng này để quét lần lượt từng bộ bản gốc vào bộ nhớ (khi
- dùng ADF) hoặc quét từng trang bản gốc (khi đặt bản gốc trên gương chụp – với bản gốc dầy hoặc sách), sau khi quét xong nhấn START để in ra một lần. C - Cơ bản vận hành sao chụp: Chu trình sao chụp bao gồm: 1 - Chụp bình thường: Đặt bản gốc -> Thực hiện các thao tác tiếp theo như: - Phóng to/ thu nhỏ (Nhấn vào ô Zoom X 1.000 trêm màn hình Basic, chọn độ thu phóng thích hợp) - Điều chỉnh mức độ đậm nhạt (Nhấn vào ô Exposure chọn độ đậm nhạt yêu cầu hoặc Text, hoặc Photo, hoặc Text/ Photo) - Sort (sắp xếp) hay Non-sort/ Group (Nhấn vào ô Finishing rồi chọn) - Chọn kiểu bản sao muốn tạo (2 trong1, 4 trong 1, Boolet Creation (để tạo sách), Tạo lề (File Margin) , Xoá lề (Erase), Image Repeat, X/Y Zoom ... - Chọn bản gốc ra 1 mặt hay 2 mặt (Single hoặc Double bằng cách nhấn phím Orig>Copy rồi chọn) - Nhập số bản copy cần tạo (Nhấn vào khung phím số) - Nhấn START Cách đặt bản gốc: a - Đặt bản gốc vào ADF(Khay nạp và đảo bản gốc tự động): • Đặt tập bản gốc ngửa mặt vào bộ nạp bản gốc tự động (Có thể tới 40 trang bản gốc). Sau đó chỉnh miếng chặn giấy cho vừa kích thước bản gốc, nếu không bản gốc dễ bị kéo lệch hoặc rách. • Có thể đặt bản gốc theo chiều ngang hoặc dọc, nhưng nếu cỡ giấy A4 nên đặt ngang để tăng tốc độ sao chụp. • Nếu đặt trên ADF nhiều loại bản gốc khác nhau tương ứng với các cỡ giấy có trong khay giấy, cần nhấn phím MixedOrig. góc dưới bên phải màn hình Basic. • Chú ý: Không đặt tập bản gốc cao hơn dấu và không nên đặt bìa cứng, các tập giấy nhăn, mỏng hoặc có ghim vào khay nạp bản gốc tự động b - Đặt bản gốc trên kính chụp: (Dùng khi bản gốc là bìa cứng, sách hoặc vật thể 3 chiều) • Nâng nắp máy (hoặc ADF lên), đặt bản gốc lên kính, chỉnh theo thước bản gốc mà góc lấy chuẩn là góc trên bên phải của kính (có dấu ) • Máy sẽ tự động quét theo kích thước bản gốc trên kính, hoặc quét theo kích thước vật thể 3 chiều trên kính 2 - In bản sao ra khi đã bỏ bản gốc khỏi máy: Chức năng này được cung cấp khi kích hoạt chế độ Memory Recall. Để kích hoạt Memory Recall, thực hiện các bước sau:
- - Nhấn phím UTILITY , màn hình Utility xuất hiện. - Nhấn ô User’s Choice - Nhấn vào ô 1 / 6 - Nhấn ô Memory Recall - Nhấn ON, sau đó nhấn ENTER - Thoát khỏi màn hình UTILITY bằng cách nhấn EXIT Để copy sau khi bản gốc đã bỏ ra khỏi máy làm các bước sau: - Thực hiện các bước copy như phần 1 - Sau khi máy copy xong, trên màn hình hiện phím Job Recall - Muốn copy/ in tiếp ra các bản sao mà không cần bản gốc, nhấn phím Job Recall - Nhập số bản copy cần tạo - Nhấn START D - Các thông báo của máy và các bước thực hiện: 1 - Khi máy hết giấy: Phía trước bên phải của mỗi khay giấy đếu có đèn báo giấy. Khi khay giấy được nạp đủ giấy thì đèn báo tắt. Khi máy hết giấy đèn báo sáng. Đồng thời trên màn hình hiện thông báo. Khi khay sắp hết giấy thì đèn sáng nhấp nháy Nạp thêm giấy vào khay: Kéo khay giấy ra. Nhấn tấm đỡ giấy trong khay xuống Làm tơi giấy, sau đó cho vào khay (mỗi khay cho tối đa 500 trang) Kéo các tấm chặn giấy cho vừa với khổ giấy trong khay. Nhẹ nhàng đóng khay giấy. 2 - Khi máy báo hết mực: Khi máy hết mực, trên màn hình hiện thông báo “Please exchange toner.”, lúc này cần nạp thêm mực cho máy bằng cách thay 01 chai mực mới 3 - Khi máy bị kẹt giấy: Khi bị kẹt giấy tại bộ nạp và đảo bản gốc tự động hoặc kẹt giấy trong thân máy, máy photocopy sẽ phát ra tiếng kêu báo sự cố. Đồng thời trên màn hình hiện thông báo : “Misfeed detected” và hình ảnh máy photocopy với vị trí giấy kẹt được đánh dấu “x” , các vị trí có dấu “o” có thể có giấy kẹt, nên kiểm tra. Các bước tiến hành gỡ giấy kẹt: Kẹt giấy tại bộ nạp và đảo bản gốc tự động: - Căn cứ vào vị trí giấy kẹt hiện trên màn hình, mở các nắp tương ứng để kéo tờ bản gốc kẹt ra - Làm phẳng lại bản gốc kẹt và cho vào khay nạp tự động Kẹt giấy trong thân máy Photocopy Căn cứ vào vị trí giấy kẹt trong thân máy để mở các cửa tương ứng. Kẹt ở khối sấy (phần giấy ra): - Mở cửa hông trên - Kéo tờ giấy kẹt khỏi khối sấy theo chiều giấy ra (Chú ý tránh đụng vào bề mặt lô
- sấy vì có thể bị bỏng do khu vực này rất nóng) - Đóng cửa lại. Kẹt giấy tại phần lấy giấy: - Mở cửa hông dưới. - Kéo khay giấy hiện hành đang chụp ra. - Kéo tờ giấy kẹt theo chiều giấy ra khỏi phần lấy giấy, chú ý tránh chạm vào bề mặt của DRUM vì có thể gây xước DRUM, ảnh hưởng đến chất lượng bản chụp. - Đóng cửa lại. - Đóng khay giấy lại 4 - Khi máy báo cửa máy mở: Khi 1 trong các cửa hoặc nắp hốc mực chưa đóng, máy sẽ phát tiếng kêu báo sự cố và đồng thời trên màn hình hiện thông báo “The section indicated by → is open. Please close it properly". Và hiển thị vị trí cửa mở trên màn hình. Lúc này cần đóng lại cửa máy. Trên đây là các thao tác cơ bản nhất để sử dụng máy Photocopy MINOLTA Bizhub 250/350. Còn các chức năng khác để khai thác máy tối ưu và khắc phục các sự cố nếu có xin tham khảo hướng dẫn sử dụng chi tiết hoặc liên hệ tới: CÔNG TY THIẾT BỊ VĂN PHÒNG SAO NAM 136 đường 3-2 Q.10 - TP HCM Tel: 08.8629855/ 8626984

ADSENSE
CÓ THỂ BẠN MUỐN DOWNLOAD
Thêm tài liệu vào bộ sưu tập có sẵn:

Báo xấu

LAVA
AANETWORK
TRỢ GIÚP
HỖ TRỢ KHÁCH HÀNG
Chịu trách nhiệm nội dung:
Nguyễn Công Hà - Giám đốc Công ty TNHH TÀI LIỆU TRỰC TUYẾN VI NA
LIÊN HỆ
Địa chỉ: P402, 54A Nơ Trang Long, Phường 14, Q.Bình Thạnh, TP.HCM
Hotline: 093 303 0098
Email: support@tailieu.vn