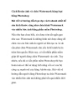Cách Resize ảnh và chèn Watermark hàng loạt
133
lượt xem 8
download
lượt xem 8
download
 Download
Vui lòng tải xuống để xem tài liệu đầy đủ
Download
Vui lòng tải xuống để xem tài liệu đầy đủ
Bài viết sẽ hướng dẫn bạn đọc cách nhanh nhất để sửa kích thước cũng như chèn hình Watermark vào nhiều bức ảnh bằng phần mềm Photoshop. Nếu như bạn chưa biết, xin được tóm tắt ngắn gọn như sau: Watermark là những hình mờ được dùng để chèn vào các bức ảnh do người sở hữu tạo ra. Lí do cần phải chèn Watermark chủ yếu là để tránh bị ăn trộm bản quyền.
Chủ đề:
Bình luận(0) Đăng nhập để gửi bình luận!

CÓ THỂ BẠN MUỐN DOWNLOAD