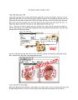Cách sử dụng XARA phần 3
127
lượt xem 11
download
lượt xem 11
download
 Download
Vui lòng tải xuống để xem tài liệu đầy đủ
Download
Vui lòng tải xuống để xem tài liệu đầy đủ
CHỌN MÀU NỀN CHO CHỮ Độ khó 2/10 Theo mặc định, nền của chương trình chọn sẵn là màu trắng (phiên bản 1.0 có màu đen). Muốn đổi màu nền ta tiến hành các bước sau: Từ trình đơn View chọn một trong 2 tùy chọn sau: Background Color hay Background Texture. Background Color: Cho phép chọn màu nền là một màu nào đó có trong bảng màu. Background Texture: Cho phép chọn màu nền có thể là một ảnh nào đó hay có thể là một ảnh động (phim). Giả sử ở đây ta cần đưa chữ Đồ Họa...
Chủ đề:
Bình luận(0) Đăng nhập để gửi bình luận!

CÓ THỂ BẠN MUỐN DOWNLOAD