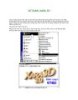Sử dụng Xara phần 3
106
lượt xem 31
download
lượt xem 31
download
 Download
Vui lòng tải xuống để xem tài liệu đầy đủ
Download
Vui lòng tải xuống để xem tài liệu đầy đủ
THAY ĐỔI MÀU CỦA CHỮ Trong bài thực tập trên ta thấy chữ Đồ Họa xuất hiện với màu đỏ nổi bật. Xara còn có cho phép thay đổi màu của chữ cũng như gán mẫu dệt Texture vào bề mặt của chữ tạo nên các hiệu ứng rất sinh động và đẹp mắt. Nếu muốn thay đổi màu của chữ ta tiến hành như sau. Mở lại file vừa mới lưu bằng cách vào trình đơn File chọn Open hay nhấn phím tắt Ctrl + 0. Hộp thoại Open xuất hiện yêu cầu ta chọn đường dẫn tới file...
Chủ đề:
Bình luận(0) Đăng nhập để gửi bình luận!

CÓ THỂ BẠN MUỐN DOWNLOAD