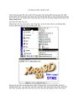Sử dụng XARA phần 1
367
lượt xem 59
download
lượt xem 59
download
 Download
Vui lòng tải xuống để xem tài liệu đầy đủ
Download
Vui lòng tải xuống để xem tài liệu đầy đủ
Giáo trình hướng dẫn sử dụng Xara 3D. Một chương trình hỗ trợ rất hữu hiệu trong việc tạo chữ rất bắt mắt, có dung lượng nhỏ và dễ sử dụng. Cũng như các chương trình ứng dụng khác, trước khi sử dụng chúng ta tiến hành khởi động chương trình. Các bước tiến hành như sau: Nhấp chuột vào vào menu Start, chọn Programs, chọn 3D X3D, nếu lúc cài đặt ban đầu chúng ta đã chọn tên thư mục cài đặt là 3D X3D. Một cửa sổ làm việc của chương trình XARA 3D phiên bản 3.0 mới...
Chủ đề:
Bình luận(0) Đăng nhập để gửi bình luận!

CÓ THỂ BẠN MUỐN DOWNLOAD