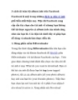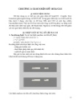Cách tạo giao diện đăng nhập Windows đẹp mắt và cá tính
118
lượt xem 6
download
lượt xem 6
download
 Download
Vui lòng tải xuống để xem tài liệu đầy đủ
Download
Vui lòng tải xuống để xem tài liệu đầy đủ
Tạo giao diện đăng nhập Windows đẹp mắt và cá tính Giao diện đăng nhập là màn hình xuất hiện đầu tiên ngay trước khi sử dụng Windows. Có một màn hình đăng nhập cá tính và đẹp mắt sẽ tạo ấn tượng ban đầu cho người sử dụng. Bài viết dưới đây sẽ giúp bạn thực hiện điều này. Nếu máy tính được sử dụng chung bởi nhiều người, bạn thường có thói quen tạo nhiều tài khoản khác nhau cho mỗi người sử dụng, để không bị ảnh hưởng đến dữ liệu, thiết lập của nhau. ...
Chủ đề:
Bình luận(0) Đăng nhập để gửi bình luận!

CÓ THỂ BẠN MUỐN DOWNLOAD