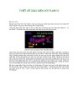Tạo giao diện với Flash 5 phần 8
161
lượt xem 76
download
lượt xem 76
download
 Download
Vui lòng tải xuống để xem tài liệu đầy đủ
Download
Vui lòng tải xuống để xem tài liệu đầy đủ
Tạo đoạn phim nạp chương trình phần 3: Bây giờ bạn sẽ tạo vùng ký tự bên dưới các vòng tròn chuyển đổi màu này bằng cách trở lại giao diện Flash nếu bạn đang diễn hoạt đoạn phim. Nhấp đúp chuột vào cửa sổ thư viện, nơi đoạn phim hiển thị để vào chế độ hiệu chỉnh. Trong chế độ hiệu chỉnh, bạn hãy tạo mới Layer và đặt tên là Layer Chu. Dùng công cụ Text Tool nhập vào chuỗi ký tự “Đang nạp phim” bên dưới vòng tròn. Nhấp phải chuột vào keyframe thứ nhất trên Layer Chu và...
Chủ đề:
Bình luận(0) Đăng nhập để gửi bình luận!

CÓ THỂ BẠN MUỐN DOWNLOAD