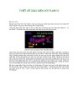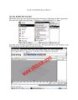Tạo giao diện với Flash 5 phần 1
380
lượt xem 154
download
lượt xem 154
download
 Download
Vui lòng tải xuống để xem tài liệu đầy đủ
Download
Vui lòng tải xuống để xem tài liệu đầy đủ
TẠO GIAO DIỆN CHO TRANG CHỦ Bài tập này hướng dẫn các bạn thiết kế giao diện của một trang Web với Flash 5 như hình. Từ ý tưởng bài tập này các bạn sẽ tự mình thiết kế một giao diện cho riêng mình với phần giao diện bắt mắt hơn cũng như thiết kế trên phiên bản Macromedia Flash mới hơn như Flash MX, Flash MX 2004, Flash 8 v.v. Bài tập được chia làm 7 phần, mỗi phần hướng dẫn tạo từng lớp và chuyển động, sau đó kết hợp lại thành một giao diện hoàn chỉnh....
Chủ đề:
Bình luận(1) Đăng nhập để gửi bình luận!

CÓ THỂ BẠN MUỐN DOWNLOAD