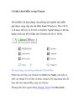Cài đặt LibreOffice trong Ubuntu LibreOffice
187
lượt xem 45
download
lượt xem 45
download
 Download
Vui lòng tải xuống để xem tài liệu đầy đủ
Download
Vui lòng tải xuống để xem tài liệu đầy đủ
LibreOffice là ứng dụng văn phòng mã nguồn mở miễn phí được cung cấp cho hệ điều hành Windows, Mac OS X và Linux (hỗ trợ cả 32-bit và 64-bit). Người dùng có thể áp dụng cách sau để cài đặt cho Ubuntu 10.10 và 10.04.
Chủ đề:
Bình luận(0) Đăng nhập để gửi bình luận!

CÓ THỂ BẠN MUỐN DOWNLOAD