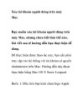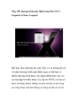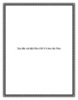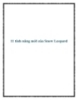Cài đặt Mac OS X Snow Leopard trong VirtualBox
154
lượt xem 13
download
lượt xem 13
download
 Download
Vui lòng tải xuống để xem tài liệu đầy đủ
Download
Vui lòng tải xuống để xem tài liệu đầy đủ
Cài đặt Mac OS X Snow Leopard trong VirtualBox Nếu bạn muốn thử nghiệm Mac OS X trong trường hợp không đủ khả năng mua một chiếc Macbook, hoặc chỉ muốn trải nghiệm cảm giác mới mẻ mà không có ý định thay thế hoàn toàn chiếc máy đang dùng, cách tốt nhất là hãy cài đặt Mac OS X như một máy ảo trên Windows (hoặc Linux) của bạn.
Chủ đề:
Bình luận(0) Đăng nhập để gửi bình luận!

CÓ THỂ BẠN MUỐN DOWNLOAD