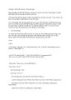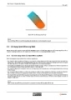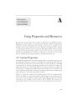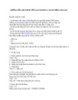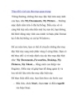Thay đổi chương trình mặc định trong Mac OS X Leopard và Snow Leopard
121
lượt xem 7
download
lượt xem 7
download
 Download
Vui lòng tải xuống để xem tài liệu đầy đủ
Download
Vui lòng tải xuống để xem tài liệu đầy đủ
Khi bạn chọn một tập tin, máy Mac có xu hướng mở nó với một chương trình mặc định, ngay cả khi bạn có nhiều chương trình được xây dựng nhằm làm việc với các loại tập tin khác nhau. Các tập tin HTML của bạn sẽ được mở bằng Safari, những văn bản tài liệu sẽ mở trong các trang (hoặc nếu bạn không có trang cài đặt...
Chủ đề:
Bình luận(0) Đăng nhập để gửi bình luận!

CÓ THỂ BẠN MUỐN DOWNLOAD