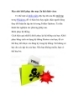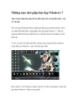Một số mẹo nhỏ khi sử dụng Windows
85
lượt xem 9
download
lượt xem 9
download
 Download
Vui lòng tải xuống để xem tài liệu đầy đủ
Download
Vui lòng tải xuống để xem tài liệu đầy đủ
Hệ điều hành "cửa sổ" luôn chứa đựng vô số điều bất ngờ mà có thể bạn chưa khám phá hết í! Thay đổi dường dẫn mặc định của Windows Explorer
Chủ đề:
Bình luận(0) Đăng nhập để gửi bình luận!

CÓ THỂ BẠN MUỐN DOWNLOAD