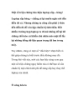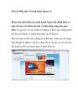Một số “mẹo vặt” có thể bạn chưa biết khi sử dụng Windows (Phần II)
157
lượt xem 31
download
lượt xem 31
download
 Download
Vui lòng tải xuống để xem tài liệu đầy đủ
Download
Vui lòng tải xuống để xem tài liệu đầy đủ
Một số “mẹo vặt” có thể bạn chưa biết khi sử dụng Windows (Phần II) Công việc bộn bề với máy tính đôi khi đòi hỏi bạn phải biết một vài thao tác đơn giản giúp nó hiệu quả hơn. Hầu hết các thủ thuật dưới đây đều dành cho Windows 7, tuy nhiên một số vẫn hoạt động tốt trên Windows Vista hay XP. Thu nhỏ tất cả các cửa sổ (ngoại trừ nơi bạn đang làm việc)
Chủ đề:
Bình luận(0) Đăng nhập để gửi bình luận!

CÓ THỂ BẠN MUỐN DOWNLOAD