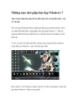Những mẹo nhỏ giúp làm đẹp Windows 7
62
lượt xem 5
download
lượt xem 5
download
 Download
Vui lòng tải xuống để xem tài liệu đầy đủ
Download
Vui lòng tải xuống để xem tài liệu đầy đủ
Một vài thủ thuật đơn giản để tùy biến nhan sắc của hệ điều hành "cửa sổ" đó nha. Đối với người dùng phổ thông, những bạn không quá rành kỹ thuật sẽ luôn cảm thấy khó khăn khi sử dụng phần mềm làm đẹp Windows 7.
Chủ đề:
Bình luận(0) Đăng nhập để gửi bình luận!

CÓ THỂ BẠN MUỐN DOWNLOAD