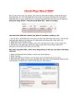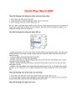Chinh Phục Word 2007 phần 2
286
lượt xem 175
download
lượt xem 175
download
 Download
Vui lòng tải xuống để xem tài liệu đầy đủ
Download
Vui lòng tải xuống để xem tài liệu đầy đủ
Duyệt tài liệu ở chế độ hình thu nhỏ (Thumbnails) Chế độ này rất hữu ích nếu trong tài liệu của bạn có quá nhiều trang vì nó cho bạn một cái nhìn tổng thể về các trang, và bạn có thể nhảy nhanh đến một trang bất kỳ. Trong thẻ View, nhóm Show/Hide, bạn đánh dấu check vào hộp kiểm Thumbnails. Lập tức bên trái cửa sổ xuất hiện một khung chứa hình thu nhỏ của các trang trong tài liệu, kèm theo số trang ở bên dưới. Bạn nhấn chuột vào một trang để nhảy đến trang đó......
Chủ đề:
Bình luận(0) Đăng nhập để gửi bình luận!

CÓ THỂ BẠN MUỐN DOWNLOAD