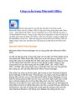Chinh Phục Word 2007 phần 9
192
lượt xem 105
download
lượt xem 105
download
 Download
Vui lòng tải xuống để xem tài liệu đầy đủ
Download
Vui lòng tải xuống để xem tài liệu đầy đủ
Thay đổi khoảng cách dòng cho đoạn văn bản đang chọn 1. Chọn đoạn văn bản muốn thay đổi. 2. Trong thẻ Home, nhóm Paragraph, nhấn nút Line Spacing. 3. Chọn khoảng cách bạn muốn.
Chủ đề:
Bình luận(0) Đăng nhập để gửi bình luận!

CÓ THỂ BẠN MUỐN DOWNLOAD