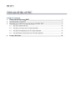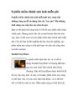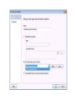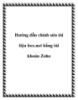Chỉnh sửa tài liệu PDF như trong MS WORD
482
lượt xem 269
download
lượt xem 269
download
 Download
Vui lòng tải xuống để xem tài liệu đầy đủ
Download
Vui lòng tải xuống để xem tài liệu đầy đủ
Thông thường để có thể biên tập lại nội dung của tập tin PDF người dùng sẽ chọn phương án là chuyển đổi tài liệu này sang WORD; tuy nhiên các công cụ Convert này thường không mấy ổn định - nhất là đối với các chuẩn Font tiếng việt phong phú của việt nam (chuyển tốt chuẩn này thì lại bất ổn chuẩn kia…).
Chủ đề:
Bình luận(0) Đăng nhập để gửi bình luận!

CÓ THỂ BẠN MUỐN DOWNLOAD