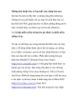Chống đánh cắp nội dung văn bản
101
lượt xem 11
download
lượt xem 11
download
 Download
Vui lòng tải xuống để xem tài liệu đầy đủ
Download
Vui lòng tải xuống để xem tài liệu đầy đủ
Chống đánh cắp nội dung văn bản Một công cụ có sẵn trong MS Word sẽ giúp bảo vệ nội dung văn bản. Công cụ này được cài sẵn với MS Word khi tiến hành cài hoàn chỉnh bộ MS Word. Trước đây, để bảo vệ file khỏi bị “nhòm ngó” khi mang đi in dịch vụ hay in nhờ, nhiều người thường chọn cách chuyển file word ra định dạng pdf. Tuy nhiên, cách này có hai hạn chế.
Chủ đề:
Bình luận(0) Đăng nhập để gửi bình luận!

CÓ THỂ BẠN MUỐN DOWNLOAD