
CHƯƠNG 4 :CÀI ĐẶT CÁC PHẦN MỀM MÁY TÍNH
lượt xem 50
download
 Download
Vui lòng tải xuống để xem tài liệu đầy đủ
Download
Vui lòng tải xuống để xem tài liệu đầy đủ
Bước 1: Khi chaỵ điã Boot, taị ổ A nhâń Fdisk, sau đó chương triǹ h sẽ hoỉ cho pheṕ hỗ trợ Fat32 hay Fat16 (Y/N). Bây giờ đa số hệ điêù haǹ h caì đăṭ trên Fat32 nên để măc̣ điṇ h là S va ̀ nhấn Enter đê ̉ tiêṕ tục:
Bình luận(0) Đăng nhập để gửi bình luận!
Nội dung Text: CHƯƠNG 4 :CÀI ĐẶT CÁC PHẦN MỀM MÁY TÍNH
- Bài giảng môn Cấu Trúc Máy Tính Chương 4: CÀI ĐẶT CÁC PHẦN MỀM MÁY TÍNH 4.1. Giới thiệu các tiện ích phân khu và định dạng: 4.1.1. Tổ chức phân khu đĩa bằng Fdisk: Bước 1: Khi chay đia Boot, tai ổ A nhân Fdisk, sau đó chương trinh sẽ hoi cho phep hỗ ̣ ̃ ̣ ́ ̀ ̉ ́ trợ Fat32 hay Fat16 (Y/N). Bây giờ đa số hệ điêu hanh cai đăt trên Fat32 nên để măc ̀ ̀ ̀ ̣ ̣ đinh là S và nhân Enter để tiêp tuc: ̣ ́ ̣́ Ngay lâp tức chương trinh hiên ra môt bang Options sau: ̣ ̀ ̣ ̣̉ - Curent fixed disk driver: chon ổ tuy ý trong cac ổ sau (chỉ có khi có 2 ổ đia) ̣ ̀ ́ ̃ - 1. Create DOS partition or Logical DOS Drive: Tao phân khu cho ổ cứng ̣ - 2. Set active partition: Đăt phân khu chủ khởi đông ̣ ̣ - 3. Delete partition or Logical DOS Drive: Xoa cac phân khu có từ trước ́ ́ - 4. Display partition information: Hiên thị thông tin phân khu ̉ Trang 1
- Bài giảng môn Cấu Trúc Máy Tính - 5. Change current fixed disk driver: chuyên ổ đia vât lý khac (chỉ có khi lăp 2 ̉ ̃ ̣ ́ ́ ổ đia) ̃ Bước 2: Chon Create DOS partition or Logical DOS Drive (1) và nhân Enter để tao ̣ ́ ̣ phân vung mới, khi đó chương trinh sẽ hiên ra: ̀ ̀ ̣ Sau khi chay hêt 100% chương trình sẽ hoi có muôn tao môt ổ lớn nhât không, ̣ ́ ̉ ́ ̣ ̣ ́ hãy nhân N+Enter. Khi đó chương trình sẽ đưa yêu câu nhâp dung lượng cho phân khu ́ ̀ ̣ chinh, nhâp số hoăc nhâp % dung lượng ổ chinh muôn tao. ́ ̣ ̣ ̣ ́ ̣́ Ngay sau đó phân khu chinh sẽ được tao, nhân Esc để thoat ra ngoai. ́ ̣ ́ ́ ̀ Bây giờ viêc tiếp theo là phai tao phân khu khởi đông: chon Creat Extended ̣ ̣̉ ̣ ̣ DOS Partition (1), chương trình sẽ tự đông chay và khởi tao phân khu mở rông: ̣ ̣ ̣ ̣ Trang 2
- Bài giảng môn Cấu Trúc Máy Tính Sau khi chay hêt 100% hãy nhân Enter để hoan tât, luc nay ổ đia sẽ có thêm phân ̣ ́ ́ ̀́ ́ ̀ ̃ vung mở rông. Luc nay chương trình sẽ bao phai đanh số dung lượng cho ổ Logic thứ ̀ ̣ ́ ̀ ́ ̉ ́ ́ nhât. + Nêu chỉ chon môt ổ Logic thì ân Enter luôn. ́ ̣ ̣ ́ + Nêu tao 2 ổ hay nhiêu hơn thì chỉ viêc đanh số dung lượng cho ổ thứ nhât (D:) ̣́ ̀ ̣ ́ ́ trong tông dung lượng phân khu mở rông rôi ân Enter để tiêp tuc tao cac ổ logic khac ̉ ̣ ̀́ ́ ̣̣ ́ ́ (E:, F:). Bước 3: Tiêp theo hãy xet phân khu khởi đông băng cach, chon Set Active Partition (2), ́ ́ ̣ ̀ ́ ̣ đanh số ổ muôn lam ổ khởi đông vao (thường là 1) sau đó nhân Enter là xong. ́ ́̀ ̣ ̀ ́ Bước 4: Nhấn Esc ra khoi chương trinh Fdisk và tiên hanh Format cac phân vung vừa ̉ ̀ ́ ̀ ́ ̀ ̣ ̣ ̀ tao, đăt tên cho phân vung. Chú y: Nêu muôn xoa cac phân vung thì phai lam theo thứ tự ngược lai nghia là ́ ́ ́ ́ ́ ̀ ̉̀ ̣ ̃ phai xoa phân vung Logical (D) trước rôi mới xoa đên phân vung Primary (C) sau. ̉́ ̀ ̀ ́ ́ ̀ 4.1.2. Định dạng ở môi trường DOS: Việc phân vùng, tạo ổ đĩa Logic giống như mới quy hoạch miếng đất trống. Muốn sử dụng còn phải cất nhà và đó là nhiệm vụ của Format. Format được dùng cho đĩa cứng lẩn đĩa mềm và gần như là chương trình thông dụng khi sử dụng máy tính. Nhưng Format có 2 tính năng chưa đ ược đánh giá đúng mức là Format triệt để (/u) là quá trình kiểm tra đĩa kỹ lưỡng nhất và Format nhanh (/q) là cách xoá đĩa có nhiều file nhanh nhất. Công dụng chính của Format /u là định dạng ổ đĩa theo đúng tiêu chuẩn của hệ điều hành. Hãy tưởng tượng như việc san bằng mọi thứ hiện có trên miếng đất, chia Trang 3
- Bài giảng môn Cấu Trúc Máy Tính lô rồi cất nhà, chia phòng, đặt số nhà, lên sơ đồ...để chứa hàng hoá sau này. Có nghĩa là làm mới toàn bộ, xoá bỏ hết cái cũ. Trong quá trình xây dựng nó còn ki ểm tra đánh dấu vị trí xấu không sử dụng được. Công dụng của Format /q là không làm gì có ảnh hưởng đến hàng hoá hiện chứa trên miếng đất, mọi xây dựng cũ vẩn giữ nguyên. Nó chỉ làm một việc đơn giản là tuyên bố toàn bộ khu vực nầy hiện đang trống, chưa có gì cả. Khi nào có hàng hoá mới gởi vào nó mới tống cái cũ đi để chứa. 4.1.3. Định dạng trong Windows: Nhấp chuột phải lên ổ đĩa muốn định dạng, chọn Format. Hộp thoại Format System xuất hiện, ta có thể định dạng lại một số mục trong Format System. File System: định dạng ổ đĩa gồm có FAT32 và NTFS, nên chọn NTFS để ổ đĩa được bảo mật hơn. Volume Label: tên ổ đĩa Format Option: gồm có Qick Format (định dạng nhanh), Enable Compression (nén dữ liệu) Cuối cùng là chọn Start. 4.1.4. Phân vùng đĩa bằng Partition Magic: 4.1.4. 1. Khởi đông: ̣ Chon Start BooCD để khởi đông may từ đia Hiren't Boot. ̣ ̣ ́ ̃ ̣ ́ Chon Disk Partition Tools và nhân Enter Trang 4
- Bài giảng môn Cấu Trúc Máy Tính Trong danh sach có rât nhiêu công cụ phân vung ổ cứng, chon Partition Magic, ́ ́ ̀ ̀ ̣ đợi trong giây lat để khởi đông ứng dung. ́ ̣ ̣ Giao diên cua Partition Magic xuât hiên như bên dưới ̣ ̉ ́ ̣ Trên cùng là Menu của chương trình, ngay phía dưới là ToolBar. • Tiếp theo là một loạt các khối “xanh xanh đỏ đỏ” biểu thị các partition • hiện có trên đĩa cứng hiện thời của bạn. Trang 5
- Bài giảng môn Cấu Trúc Máy Tính Cuối cùng là bảng liệt kê chi tiết về thông số của các partition hiện có trên • đĩa cứng. Nút Apply dùng để ghi các chỉnh sửa vào đĩa (chỉ khi nào nhấn Apply thì các • thông tin mới thực sự được ghi vào đĩa). Nút Exit dùng để thoát khỏi chương trình. Nếu nhấn nút phải mouse lên 1 mục trong bảng liệt kê thì sẽ thấy menu như sau: Chú ý: Tất cả các thao tác chỉ bắt đầu thực sự có hiệu lực (ghi các thay đổi vào đĩa cứng) khi nhấn vào nút Apply (hoặc chọn lệnh Apply Changes ở menu General, hoặc click vào biểu tượng Apply Changes trên Tool Bar). ̣ ̣ ̀ 4.1.4. 2. Tao môt phân vung: - Chon ổ đia cân tao phân vung, trong trường hợp may có găn nhiêu ổ cứng. ̣ ̃ ̣̀ ̀ ́ ́ ̀ ̀ ̣ ́ ́ ̣ - Vao Menu Operations Create hoăc kich nut C trên thanh công cu. Sau khi chọn thao tác Create, một dialog box (hộp thoại) sẽ xuất hiện: Trang 6
- Bài giảng môn Cấu Trúc Máy Tính + Create as: chọn partition mới sẽ là Primary Partion hay là Logical Partition. + Partition Type: chọn kiểu hệ thống file (FAT, FAT32…) cho Partition sẽ được tạo. Partition mới sẽ được tự động Format với kiểu hệ thống file chọn. Nếu chọn là Unformatted thì chỉ có Partition mới được tạo mà không được format. + Label: đặt tên cho Partition mới + Size: chọn kích thước cho Partition mới. Chú ý: nếu chọn hệ thống file là FAT thì kích thước của Partition chỉ có thể tối đa là 2Gb. - Và cuối cùng, nếu như chọn kích thước của partition mới nhỏ hơn kích thước lớn nhất có thể (giá trị lớn nhất trong ô Size) thì có thể chọn để partition mới nằm ở đầu hoặc ở cuối vùng đĩa còn trống. Nếu chọn Beginning of freespace thì phần đĩa còn trống (sau khi tạo partition) sẽ nằm tiếp ngay sau Partition mới, còn nếu chọn End of free space thì phần đĩa còn trống sẽ nằm ngay trước Partition mới tạo. - Và đến đây nhấn vào nút OK là hoàn tất thao tác. ̣ ̣ ̣ ̀ 4.1.4. 3. Đinh dang môt phân vung: - Tât cả cac phân vung sau khi tao mới sẽ chưa thể châp nhân dữ liêu, vì vây cân ́ ́ ̀ ̣ ́ ̣ ̣ ̣ ̀ phai đinh dang cho phân vung. Bước đinh dang để chon ban phân hoach tâp tin - tức ̣̉ ̣ ̀ ̣ ̣ ̣ ̉ ̣ ̣ cach thức lưu trữ dữ liêu trên phân vung đo. ́ ̣ ̀ ́ ́ ̣ ̀ ̀ ̣ ̣ - Kich chon phân vung cân đinh dang. - Vao menu Operations Format hoăc kich nut [] trên thanh công cụ ̀ ̣́ ́ Trang 7
- Bài giảng môn Cấu Trúc Máy Tính ̣ ̣̉ + Partition Type: chon môt ban FAT ̣ ̃̃ + Label: nhâp nhan đia + Type OK to confirm partition format: nhâp OK để xac nhân. ̣ ́ ̣ - Sau đó nhấn OK và nhân Apply để câp nhât. ́ ̣ ̣ Lưu y: Nêu may dung Windows chỉ chon bang FAT là FAT, FAT32 và NTFS. ́ ́ ́ ̀ ̣ ̉ ́ ̀ 4.1.4. 4. Xoa phân vung: ̀ ̣́ ̣ ̀ ̀ ́ - Dung chuôt kich chon phân vung cân xoa. ̀ ̣́ ́ ̣ - Vao Menu Operations Delete hoăc kich nut Delete trên thanh công cu. - Nhâp OK vào ô Type OK to confirm partition deletion. Sau đó nhân OK để ̣ ́ ́ ́ kêt thuc. - Xong tât cả cac thao tac, nhân Apply để câp nhât. ́ ́ ́ ́ ̣ ̣ Trang 8
- Bài giảng môn Cấu Trúc Máy Tính 4.1.4. 5. Di chuyển/Thay đổi kích thước phân vùng: - Chọn phân vùng cần di chuyển/thây đổi kích thước. - Vào Menu Operations Resize/Move… - Dùng chuột “nắm và kéo” trực tiếp phần biểu thị cho partition (trên cùng), hoặc nhập trực tiếp các thông số vào các ô Free Space Before, New Size và Free Space After. - Cuối cùng nhấn OK để hoàn tất thao tác. Chú ý: Toàn bộ cấu trúc của partition có thể sẽ phải được điều chỉnh lại nên thời gian thực hiện thao tác này sẽ rất lâu nếu như đĩa cứng chậm hoặc partiton có kích thước lớn. Nếu có thể, nên backup toàn bộ data của partition, xoá partition cũ, tạo lại partition với kích thước mới rồi restore data thì sẽ nhanh hơn rất nhiều. 4.1.4. 6. Sao chép phân vùng: - Chọn một phần vùng cần sao chép. - Vào Menu Operations Copy… Trang 9
- Bài giảng môn Cấu Trúc Máy Tính - Có thể copy partition từ đĩa cứng này sang đĩa cứng khác bằng cách chọn đĩa cứng đích trong mục Disk. - Tiếp theo chọn partition đích bằng cách nhấp vào biểu tượng của các partition hoặc chọn 1 partition trong danh sách. Trong hình minh hoạ chỉ có 1 partition được phép chọn là 1 partition chưa được format, có dung lượng là 456.8Mb. - Nhấn OK để bắt đầu quá trình copy. Chú ý: Để có thể thực hiện được lệnh copy, đĩa cứng phải có ít nhất 1 partition trống có dung lượng lớn hơn hoặc bằng partition định copy. Thời gian copy nhanh hay chậm tuỳ thuộc vào tốc độ của máy và dung lượng cần copy lớn hay bé. 4.1.4. 7. Ghép 2 phân vùng lại thành 1 phân vùng: - Vào Menu Operations Merge… Trang 10
- Bài giảng môn Cấu Trúc Máy Tính - Có thể chọn 1 trong các kiểu ghép như sau: + Partition chọn sẽ được chuyển thành 1 thư mục nằm trên 1 partition cạnh nó. + Partiton cạnh partition chọn sẽ được chuyển thành 1 thư mục trên partition đã chọn. Ta gọi partition bị chuyển thành thư mục là partition khách; partition còn lại là partition chủ. Sau khi chọn kiểu ghép, chọn tên cho thư mục sẽ chứa nội dung (phần dữ liệu) của partition khách trong ô Folder Name. - File System File: chọn kiểu hệ thống file cho partition . - Nhấn OK để bắt đầu quá trình ghép. 4.1.4. 8. Chuyển đổi kiểu file hệ thống của phân vùng: - Chọn 1 phân vùng cần chuyển đổi - Vào menu Operations Convert - Có thể chọn một trong các kiểu chuyển đổi: + Từ FAT sang FAT32, HPFS hoặc NTFS + Từ FAT32 sang FAT + Từ NTFS sang FAT hoặc FAT32. Ngoài ra cũng có thể chuyển 1 partition từ Logical thành Primary và ngược lại. Trang 11
- Bài giảng môn Cấu Trúc Máy Tính Chú ý: Backup dữ liệu trước khi thực hiện quá trình chuyển đổi.Thời gian chuyển đổi kiểu hệ thống file có thể sẽ rất lâu đối với partition có dung lượng lớn. 4.1.4. 9. Các thao tác nâng cao - Chọn 1 phân vùng vào menu Operations Advanced + Bad Sector Retest: kiểm tra các sector được đánh dấu là “bad” trên đĩa cứng xem thử nó có còn sử dụng được nữa hay không. + Hide Partition: làm “ẩn” partition; partition sau khi làm ẩn thì hệ điều hành sẽ không còn nhận ra được nữa. Để làm “xuất hiện” lại partition, bạn chọn l ệnh Unhide Partition. (nếu chọn Advanced trên 1 partion đã bị ẩn thì lệnh Hide Partition sẽ được thay bằng lệnh Unhide Partition). + Resize Root: thay đổi số lượng file và thư mục con mà thư mục gốc có thể lưu trữ. + Set Active: làm cho partiton “active”. Tại một thời điểm chỉ có thể có 1 partion được active, và hệ điều hành nào cài trên partion active sẽ đ ược chọn khởi động lúc bật máy. + Resize Clusters: thay đổi kích thước của 1 cluster. Cluster là một nhóm các sector. Mỗi lần đọc/ghi đĩa cứng ta đều truy xuất từng cluster chứ không phải là từng sector; làm như thế sẽ tăng tốc độ truy xuất đĩa cứng. Thay đổi kích thước cluster chính là thay đổi số sector trong một cluster. Số sector trong 1 cluster càng lớn thì đĩa cứng truy xuất càng nhanh; nhưng cũng sẽ gây lãng phí dung lượng đĩa nhiều hơn. 4.2. Cài đặt hệ điều hành và phần mềm ứng dụng: 4.2.1. Cài đặt HĐH Microsoft Windows XP: Bước 1: Cho đĩa hệ thống khởi động từ đĩa CD HĐH windows XP Hiện ra thông báo boot từ CD rom -> nhấn enter để bắt đầu Bước 2: Màn hình hiện ra: Trang 12
- Bài giảng môn Cấu Trúc Máy Tính Bước 3: Nhấn enter để tiếp tục Nhấn F8 Trang 13
- Bài giảng môn Cấu Trúc Máy Tính Trang 14
- Bài giảng môn Cấu Trúc Máy Tính Bước 4: chọn phân vùng cần cài đặt Bước 5: Chọn leave the current file system intact Trang 15
- Bài giảng môn Cấu Trúc Máy Tính Trang 16
- Bài giảng môn Cấu Trúc Máy Tính Bước 6: Kiểm tra đĩa Copy file cài đặt Trang 17
- Bài giảng môn Cấu Trúc Máy Tính Sau quá trình này, hệ thống tự động khởi động lại để bắt đầu vi ệc cài đặt Trang 18
- Bài giảng môn Cấu Trúc Máy Tính Bước 7: Giao diện cài đặt Trang 19
- Bài giảng môn Cấu Trúc Máy Tính Trang 20

CÓ THỂ BẠN MUỐN DOWNLOAD
-

Giáo trình Lắp ráp và cài đặt máy tính - Trường Cao đẳng Công Thương TP.HCM
 166 p |
166 p |  57
|
57
|  18
18
-

Bài giảng Bảo trì hệ thống: Chương 4 - TS. Trần Quang Diệu
 26 p |
26 p |  184
|
184
|  15
15
-
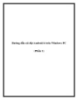
Hướng dẫn cài đặt Android 4 trên Windows PC (Phần 1)
 8 p |
8 p |  190
|
190
|  13
13
-

Bài giảng Nhập môn công nghệ phần mềm - Chương 4: Cài đặt phần mềm
 80 p |
80 p |  102
|
102
|  13
13
-

CHƯƠNG 4: TÍNH NĂNG CÀI ĐẶT PHẦN MỀM
 11 p |
11 p |  120
|
120
|  11
11
-

Bài giảng Công nghệ phần mềm: Chương 4 - Nguyễn Thị Cẩm Hương
 30 p |
30 p |  92
|
92
|  11
11
-

Bài giảng Hệ điều hành Linuxs: Chương 4 - Nguyễn Nam Trung
 29 p |
29 p |  73
|
73
|  9
9
-

Bài giảng Hệ điều hành Linux - Chương 4: Cài đặt phần mềm và trình tiện ích
 29 p |
29 p |  58
|
58
|  7
7
-
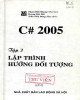
Ngôn ngữ lập trình C# 2005 - Tập 3: Lập trình hướng đối tượng (Phần 1)
 196 p |
196 p |  17
|
17
|  6
6
-

Bài giảng Bảo trì hệ thống: Chương 4 - ThS. Nguyễn Lê Minh
 30 p |
30 p |  50
|
50
|  6
6
-

Bài giảng Nhập môn công nghệ phần mềm: Chương 4 - ThS. Phạm Đào Minh Vũ
 30 p |
30 p |  78
|
78
|  5
5
-

Bài giảng Bảo trì hệ thống: Chương 4 - ThS. Trần Quang Hải Bằng
 13 p |
13 p |  66
|
66
|  4
4
-

Hướng dẫn cài đặt nhiều hệ điều hành trên một máy tính: Phần 2
 218 p |
218 p |  22
|
22
|  4
4
-

Hướng dẫn cài đặt nhiều hệ điều hành trên một máy tính: Phần 1
 169 p |
169 p |  31
|
31
|  4
4
-

Bài giảng Nhập môn Tin học - Chương 4: Cài đặt và vận hành hệ thống
 36 p |
36 p |  46
|
46
|  4
4
-

Bài giảng Bảo trì hệ thống: Chương 4 - ThS. Trần Quang Hải Bằng
 13 p |
13 p |  76
|
76
|  4
4
-

Giáo trình Lắp ráp cài đặt máy tính (Ngành: Thiết kế đồ họa - Trình độ Cao đẳng) - Trường Cao đẳng Hòa Bình Xuân Lộc
 48 p |
48 p |  1
|
1
|  0
0
Chịu trách nhiệm nội dung:
Nguyễn Công Hà - Giám đốc Công ty TNHH TÀI LIỆU TRỰC TUYẾN VI NA
LIÊN HỆ
Địa chỉ: P402, 54A Nơ Trang Long, Phường 14, Q.Bình Thạnh, TP.HCM
Hotline: 093 303 0098
Email: support@tailieu.vn








