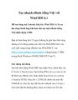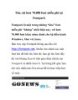Chuyển file PDF tiếng Việt sang Word
325
lượt xem 93
download
lượt xem 93
download
 Download
Vui lòng tải xuống để xem tài liệu đầy đủ
Download
Vui lòng tải xuống để xem tài liệu đầy đủ
Chuyển file PDF tiếng Việt sang Word Có nhiều phần mềm giúp chuyển một file pdf tiếng Anh sang Word một cách nhanh chóng và chính xác, nhưng chuyển đổi một file pdf tiếng Việt sang Word thì hoàn toàn không
Chủ đề:
Bình luận(0) Đăng nhập để gửi bình luận!

CÓ THỂ BẠN MUỐN DOWNLOAD