
Cơ bản về công cụ Pen
lượt xem 289
download
 Download
Vui lòng tải xuống để xem tài liệu đầy đủ
Download
Vui lòng tải xuống để xem tài liệu đầy đủ
Công cụ Pen dùng để vẽ những đường thẳng hoặc những đường cong gọi là Path. Bạn có thể sử dụng côgn cụ Pen như là một công cụ tô vẽ hoặc nhu một công cụ lựa chọn. Khi được sử dụng như là công cụ lựa chọn, công cụ Pen luôn luôn tạo được một đường mềm mại, Anti-alias. Những đường tạo ra bởi Pen là một sự lựa chọn tuyệt vời để sử dụng những công cụ lựa chọn chuẩn cho việc tạo ra những vùng lựa chọn phức tạp....
Bình luận(0) Đăng nhập để gửi bình luận!
Nội dung Text: Cơ bản về công cụ Pen
- Cơ bản về công cụ Pen
- Chương 9 - Cơ bản về công cụ Pen Photoshop CS Nội dung của trang này thuộc bản quyền của © Bá tước Monte Cristo - Final Fantasy và www.vietphotoshop.com. Những bài viết trong này có thể được in ra để dùng với mục đích cá nhân và phi thương mại. Nếu bạn muốn phát hành lại trong trang web của bạn làm ơn liên lạc với tôi hoặc ít nhất phải trích dẫn lại nguồn là: Bá tước Monte Cristo - Final Fantasy và www.vietphotoshop.com Công cụ Pen dùng để vẽ những đường thẳng hoặc những đường cong gọi là Path. Bạn có thể sử dụng côgn cụ Pen như là một công cụ tô vẽ hoặc nhu một công cụ lựa chọn. Khi được sử dụng như là công cụ lựa chọn, công cụ Pen luôn luôn tạo được một đường mềm mại, Anti-alias. Những đường tạo ra bởi Pen là một sự lựa chọn tuyệt vời để sử dụng những công cụ lựa chọn chuẩn cho việc tạo ra những vùng lựa chọn phức tạp. Trong bài này bạn sẽ học được những điều sau: • Thực hành vẽ một đường thẳng và cong sử dụng công cụ Pen • Lưu lại Path • Tô với lệnh Stroke Path • Chỉnh sửa Path bằng công cụ Path Editing • Biến đổi Path thành vùng lựa chọn • Biến đổi vùng lựa chọn thành Path Bắt đầu: Bạn sẽ bắt đầu bài học bằng việc xem một bản sao của một bức hình hoàn thiện mà bạn sẽ tạo. Sau đó bạn sẽ mở một loạt các file có những hướng dẫn giúp bạn đi qua quá trình tạo một đường thẳng, đường cong và đường kết hợp của hai đường trên. Hơn nữa, bạn sẽ học cách thêm một điểm vào Path, bớt điểm đi ở Path và biến một đường thẳng thành đường cong và ngược lại. Sau khi bạn thực hành xong với việc vẽ và chỉnh sửa Path sử dụng các Template, bạn sẽ mở một tấp hình đồ chơi con tàu vũ trụ và thực tập thêm với việc tạo vùng lựa chọn bằng công cụ Pen. www.vietphotoshop.com - Dịch bởi Bá tước Monte Cristo
- Chương 9 - Cơ bản về công cụ Pen Photoshop CS 1. Trên thành tuỳ biến công cụ, chọn nút File Browser. 2. Trong FIle Browser Palette, tìm đến thư mực Lesson9 và chọn file 09End.psd trong cửa sổ biểu tượng thu nhỏ để hình đó xuất hiện bên cửa sổ xem trước. File 09End.psd là kết quả cuối cùng của hình chiếc đĩa bay. Nếu bạn đã có kinh nghiệm về vẽ vector bạn có thể lướt qua đoạn đầu của bài học này để biết về công cụ và tuỳ biến của nó trong Photoshop khi bạn bắt đầu làm việc với bài tập về đĩa bay này. 3. Nhấp đúp vào hình biểu tượng thu nhỏ của file Straight.psd để mở nó ra trong Photoshop. 4. Nếu cần, chọn công cụ Zoom nhấp hoặc kéo qua tấm hình để phóng lớn nó Đôi điều về Path và công cụ Pen Công cụ Pen vẽ một đường thẳng và cong được gọi là Path. Path là dạng đường nét hoặc hình dạng mà bạn vẽ ra nó bằng công cụ Pen, Magnetic Pen hoặc FreeForm Pen. Trong những công cụ này, công cụ Pen vẽ đường thẳng chính xác nhất, công cụ Magnetic Pen và Freeform dùng để vẽ những đường gần giống như bạn vẽ nháp bằng cây bút chì trên giấy vậy. Nhấn chữ P trên bàn phím để chọn công cụ Pen. Nhấn Shift+p để thay đổi lần lượt giữa công cụ Pen, Freeform. Trong bài này bạn chỉ học cách sử dụng Pen. Path có thể được đóng hoặc mở. Một Path mở là nó có hai điểm bắt đầu và kết thúc không trùng nhau. Path đóng là điểm bắt đầu và kết thúc gặp nhau tại một điểm. Ví dụ vòng tròn là Path đóng. Những loại Path mà bạn vẽ tác động đến nó sẽ được chọn và điều chỉnh như thế nào. Những Path mà chưa được tô hoặc Stroke sẽ không được in ra khi bạn in hình ảnh của mình. Bởi vì Path là dạng đối tượng Vector và nó không chứa những Px, nó không giống như những hình bitmap được vẽ bởi Pencil và những công cụ vẽ khác. Trước khi bắt đầu, bạn nên tìm hiểu những tuỳ biến của công cụ Pen và môi trường làm việc của bạn để chuẩn bị cho bài học này. www.vietphotoshop.com - Dịch bởi Bá tước Monte Cristo
- Chương 9 - Cơ bản về công cụ Pen Photoshop CS 1. Trong hộp công cụ chọn công cụ Pen ( ) 2. Trên thanh tuỳ biến công cụ, chọn hoặc thiết lập những thông số sau: A. Paths option B. Geometry Options menu C. Add to Path Area option 3. Nhấp vào Path Palette để mở rộng palette đó ra ngoài nhóm layer palette. Path palette hiển thị hình xem trước của path mà bạn vẽ. Hiện tại Palette đang không có gì bởi vì bạn chưa bắt đầu. Vẽ một đường thẳng Đường thẳng được tạo ra bằng cách nhấp chuột. Lần đầu tiên bạn nhấp chuột, bạn sẽ đặt điểm bắt đầu cho Path. Mỗi lần nhấp chuột tiếp theo, một đường thẳng sẽ xuất hiện giữa điểm trước đó và điểm vừa nhấp chuột. 1. Sử dụng công cụ Pen, đặt con trỏ vào điểm A trong template và nhấp chuột. Sau đó nhấp vào điểm B để tạo một đường thẳng. Khi bạn vẽ path, một vùng lưu trữ tạm thời có tên là Work Path xuất hiện trong Path Palette để đi theo từng nét vẽ của bạn. 2. Kết thúc Path bằng cách nhấp vào công cụ Pen ( ) trong hộp công cụ. Những điểm nối Path lại với nhau gọi là Anchor Point. Bạn có thể kéo những điểm riêng lẻ để sửa chữa từng phần của Path, hoặc bạn có thể chọn tất cả những điểm Anchor để chọn cả path. www.vietphotoshop.com - Dịch bởi Bá tước Monte Cristo
- Chương 9 - Cơ bản về công cụ Pen Photoshop CS 3. Trong Path Palette, nhấp đúp vào Work Path để mở hộp thoại Save Path. Đặt tên cho nó là Straight Lines và nhấn OK để đặt tên cho Path. Path vẫn được chọn trong path palette. Bạn nên tạo cho mình thói quen lưu lại Work Path nếu bạn sử dụng nhiều path khác nhau trên cùng một tài liệu. Nếu bạn bỏ chọn một Work Path đã có trong Path Palette và tiếp tục một path mới, một Work Path mới sẽ thay thế cái cũ, và tất nhiên là cái cũ sẽ bị mất. Tuy nhiên nếu bạn bỏ chọn Work Path trong Path Palette, thì Work Path và những gì bạn đang vẽ vẫn ở đó trong khi bạn làm những việc khác mà không phải là vẽ Path. Bạn cũng có thể chọn lại Work Path và tiếp tục thêm vào những gì đang vẽ. Đôi điều cần biết về Anchor Point, đường định hướng, điểm định hướng và những thành tố khác: Path bao gồm một hoặc nhiều đường thẳng và cong. Anchor Point đánh dấu những điểm kết thúc của Path. Ở vùng path cong, mỗi một điểm Anchor point được chọn hỉên thịn một hoặc hai đường định hướng, kết thúc ở điểm định hướng. Vị trí của đường định hướng và Point xác định kích thước và hình dạng của những vùng Path cong. Di chuyển những thành phần này sẽ định dạng lại những đường cong của Path. Một path có thể là path đóng mà không có cả điểm đầu và kết thúc ví dụ như hình tròn, hoặc là Path mở với điểm đầu và điểm kết thúc không trùng nhau ví dụ là đường gợn sóng. Một đường cong mềm mại được nối với nhau bởi những điểm Anchor Point và gọi là những Smooth Point. Những đường cong sắc nhọn được nối với nhau bởi những Corner Point. Khi bạn di chuyển đường định hướng trên một Smooth Point, vùng cong ở hai bên của điểm đó tự đồng điều chỉnh đồng thời. Ngược lại, khi bạn di chuyển đường định hướng trên một Corner Point, chỉ duy nhất vùng con ở trên cùng một bên của điểm tại đúng vị trí đường định hướng được điều chỉnh. Một path không nhất thiết phải là một loạt những phần nhỏ nối tiếp với nhau. Nó có thể bao gồm nhiều hơn một những thành phần Path riêng lẻ. Mỗi hình dạng trong Shape Layer là một thành phần của path, được miêu tả là Clipping Path của layer. www.vietphotoshop.com - Dịch bởi Bá tước Monte Cristo
- Chương 9 - Cơ bản về công cụ Pen Photoshop CS Di chuyển và điều chỉnh Path Bạn sử dụng công cụ Direct Selection để chọn và điều chỉnh những điểm neo (anchor point) ở trên một phần của path hoặc cả path. 1. Chọn công cụ Direction Select ( ) được ẩn dưới công cụ Path Select ( ) trong hộp công cụ. Để chọn công cụ Direct Selection bằng lệnh gõ tắt nhấn phím A. Hơn nữa, khi công cụ Pen đang được chọn bạn có thể tạm thời chuyển qua công cụ Direct Selection bằng cách giữ phím Ctrl. 2. Nhấp vào điểm A-B để chọn nó trong cửa sổ, và sau đó di chuyển Path bằng cách kéo nó đi loăng quăng với công cụ Direction Selection. 3. Để điều chỉnh độ dốc hoặc chiều dài của Path, kéo một điểm neo với công cụ Direct Selection. 4. Chọn công cụ Pen ( ) 5. để tiếp tục với Path kế tiếp, giữ con trỏ qua điểm C để cho một chữ x xuất hiện trên con trỏ của công cụ Pen chỉ ra rằng nếu bạn nhấp chuột sẽ bắt đầu một path mới, và sau đó nhấp vào điểm C. www.vietphotoshop.com - Dịch bởi Bá tước Monte Cristo
- Chương 9 - Cơ bản về công cụ Pen Photoshop CS 6. Nhấp vào điểm D để vẽ Path giưa hai điểm. 7. Đóng Path lại sử dụng những phương pháp sau: - Nhấp vào công cụ Pen trong hộp công cụ - Giữ phím Ctrl để tam thời chuyển sang công cụ Direct Selection và nhấp ra ngoài Path. Vẽ một đường thẳng với nhiều phần khác nhau Cho đến lúc này bạn đã thực hành với path có 2 điểm. Bạn có thể vẽ một đường thẳng phức tạp hơn bằng công cụ Pen chỉ đơn giản bằng cách thêm điểm vào. Những đoạn và những điểm neo này có thể được loại bỏ sau này, bạn có thể loại từng em một hoặc chơi một phát cả lũ hy sinh. 1. Sử dụng công cụ Pen ( ) nhấp vào điểm E để bắt đầu một path tiếp theo. Sau đó giữ phím Shift và nhấp vào điểm F, G, H và I. Giữ phím shift sẽ giúp bạn tạo một đường xiên một góc 45 độ. Chú ý: Nếu bạn vẽ sai gì đó, chọn Edit > Undo để thử lại hoặc bạn có thể dùng History Palette. 2. Để đóng path lại sử dụng những phương phá bạn đã học. Khi một path chưa nhiều hơn một phân đoạn, bạn có thể kéo từng điểm neo riêng lẻ để điều chỉnh những phân đoạn riêng lẻ của path. Bạn cũng có thể chọn tất cả những điểm neo trên Path để chỉnh sửa cùng một lúc. www.vietphotoshop.com - Dịch bởi Bá tước Monte Cristo
- Chương 9 - Cơ bản về công cụ Pen Photoshop CS 3. Chọn Direct Selection ( ) 4. Nhấp vào phân đoạn zic zac và kéo để di chuyển toàn bộ các phân đoạn khác. Khi bạn kéo, cả hai điểm neo của phân đoạn đó đều di chuyển theo và những phân đoạn nói với nhau cũng tự điều chỉnh theo. Độ dài và độ dốc của những phân đoạn đựơc lựa chọn và vị trí của những điểm neo khác không thay đổi. 5. Chọn một trong những điểm neo đơn lẻ tren Path và kéo nó tới một vị trí mới. Chú ý tới những thay đổi của nó tới một phân đoạn gần kề hoăc những phân đoạn khác. 6. Alt-click để chọn cả đoạn path. Khi cả đoạn path được chọn, tất cả những điểm neo thành màu đen. Kéo từng điểm riêng lẻ Alt-click để chọn toàn bộ path 7. Kéo path để di chuyển toàn bộ path mà không làm ảnh hưởng đến hình dạng của nó Tạo một Path đóng Tạo một path đóng khác biệt với tạo một path mở ở cách mà bạn đóng path. 1. Chọn công cụ Pen ( ) 2. Nhấn vào điểm J để bắt đầu Path, sau đó nhấp vào điểm K và điểm L 3. Để đóng lại path, đặt con trỏ qua điểm khởi đầu là điểm J, một vòng tròn nhỏ xuất hiện với công cụ Pen chỉ ra rằng Path đó sẽ đóng lại nếu bạn nhấp chuột. Đóng một Path sẽ tự động kết thúc path. Sau khi path đó bị đóng, con trỏ của công cụ pen sẽ lại xuất hiện một dấu x, chỉ ra rằng nếu bạn nhấp chuột sẽ tạo ra một path mới. www.vietphotoshop.com - Dịch bởi Bá tước Monte Cristo
- Chương 9 - Cơ bản về công cụ Pen Photoshop CS 4. Để thực hành thêm, bạn vẽ thêm một path đóng nữa, sử dụng hình ngôi sao có sẵn 5. Khám phá những thumbnail trong Path Palette. Tại điểm này, tất cả những path bạn vẽ xuất hiện trong Work Path Straight Lines ở trong Path Palette. Mỗi một path riêng lẻ trong path Straight Line được gọi là subpath (Path phụ) Tô vẽ với path Path và những điểm neo không phải là những thành phần sẽ được in ra của hình ảnh. Bởi vỉ những điểm màu đen bạn nhìn thấy trên màn hình khi bạn vẽ với công cụ Pen là path chứ không phải là nét vẽ nó không đại diện cho bất cứ một đơn vị Pixel của hình ảnh nào. Khi bạn bỏ chọn Path, những điểm neo và path sẽ bị ẩn đi. Bạn có thể làm cho path xuất hiện khi in ấn bằng cách thêm nét vẽ cho nó, bằng cách này bạn sẽ thêm những đơn vị pixel vào hình ảnh. Stroke sẽ tô màu dọc theo Path, Fill sẽ tô vùng bên trong của một path đóng bằng cách tô nó với một màu, hình ảnh hoặc Pattern. Để stroke hoặc fill path bạn phải chọn nó trước. 1. Đổi màu nên trước thành màu đen 2. Chọn công cụ Direct Selection ( ) và nhấp để chọn đường thẳng zic zac trong cửa sổ 3. Trên menu của Path Palette, chọn Stroke Subpath để mở hộp thoại Stroke Subpath www.vietphotoshop.com - Dịch bởi Bá tước Monte Cristo
- Chương 9 - Cơ bản về công cụ Pen Photoshop CS 4. Ở ô Tool, chọn Brush từ menu hiển lên và nhấp OK. Path của bạn đã được stroke với những thông số của brush hiện tại Chú ý: Bạn có thể chọn một công cụ vẽ và thiết lập thông số trước khi bạn chọn Tool trong hộp thoại Stroke Subpath. Bây giờ bạn sẽ tô cho một trong những path đã tạo 5. Nhấp vào hình tam giác với công cụ Direct Selection. Sau đó chọn Fill Subpath từ menu Path Palette. Hộp thoại Fill Subpath xuất hiện 6. Trong hộp thoại này, nhấp Ok để chấp nhận mặc định. Hình tam giác được tô với màu của nền trước. 7. Để ẩn path, nhấp vào một vùng trống dưới tên của Path ở trên Path Palette www.vietphotoshop.com - Dịch bởi Bá tước Monte Cristo
- Chương 9 - Cơ bản về công cụ Pen Photoshop CS 8. Chọn File > Close và không cần lưu lại gì hết. Vẽ một path cong Path cong được tạo bởi nhấp và kéo. Lần đâu tiên bạn nhấp và kéo, bạn sẽ đặt điểm bắt đầu cho path cong và cũng xác định luôn hướng của đường cong. Khi bạn tiếp tục kéo, path cong sẽ được vẽ ở giữa điểm trước đó và điểm hiện tại. Khi bạn kéo công cụ Pen, Photoshop vẽ một đường định hướng và điểm định hướng từ những điểm neo. Bạn có thể sử dụng những đường định hướng và điểm định hướng để điều chỉnh hình dạng và hướng của đường cong. Bạn sẽ chỉnh sửa path bằng cách sử dụng đường định hướng và điểm định hướng sau khi bạn thực hành với path cong. Giống như path chưa được tô, đường định hướng và điểm định hướng không được in ra sau này bởi vì chúng là đối tượng vector mà không chứa các đơn vị Px. 1. Sử dụng File Browser hoặc chọn File > Open để mở file Curve.psd trong thư mục Lesson9. 2. Chọn công cụ Pen ( ) 3. Kéo con trỏ của công cụ Pen, bắt đầu từ điểm A và dừng lại tại điểm đỏ trên đường định hướng. Khi bạn thả chuột, một điểm neo sẽ xuất hiện tại điểm A và hai đường định hướng sẽ mở rộng lên trên và xuống dưới điểm neo. www.vietphotoshop.com - Dịch bởi Bá tước Monte Cristo
- Chương 9 - Cơ bản về công cụ Pen Photoshop CS 4. Kéo từ điểm B đến điểm đỏ nằm dưới nó Chú ý: Nếu bạn có sai sót gì trong khi vẽ, chọn Edit > Undo để làm lại hoặc dùng History Palette. Nếu bạn giữ phím Shift bạn sẽ có được một đường định hướng nghiêng một góc là 45 độ 5. Để hoàn thành đường cong bằng cách kéo từ điểm C đến điểm đỏ của nó và từ điểm D đến điểm đỏ của nó. Kết thúc path sử dụng một trong những phương pháp đã học. Bây giờ bạn hãy tạm thời lưu lại Work Path để tránh bị mất nội dung của nó. 6. Nhấp đúp vào Work Path trong Path Palette để mở hộp thoại Save Path. Trong ô name điền Curve 1 và nhấn OK. Tạo những Work Path độc lập Khi bạn vẽ những phân đoạn thẳng ở đầu bài học này, bạn đã vẽ một đường thẳng đứng, một đường nghiêng, một đường zic zac, và một hình tam giác. Tất cả những đường này là Subpath của Work Path Straight Lines trong Path Palette. Đôi lúc bạn muốn phân chia những line khác nhau khi bạn vẽ với một path hoàn thiện, do đó bạn có thể chỉ định những tính năng thêm vào mức độ của Path. Để bắt đầu một Work Path mới, bỏ chọn path hiện tại trên path Palette và bắt đầu vẽ. 1. Trong Path Palette, nhấp chuột chọn một vùng trống dưới Curve 1 để bỏ chọn Path. www.vietphotoshop.com - Dịch bởi Bá tước Monte Cristo
- Chương 9 - Cơ bản về công cụ Pen Photoshop CS Chú ý: Khi bạn bỏ chọn một path trogn Path Palette, tất cả path hoặc subpath trong nó đều bị bỏ chọn. Nó sẽ ẩn đi bởi vì path không mang các đơn vị pixel trong nó. 2. Kéo lên từ điểm E cho đên điểm màu đỏ, Khi bạn thả chuột từ điểm E một đường Work Path mới sẽ xuất hiện trên Path Palette. 3. Kéo từ điểm F lên điểm đó. 4. Kết thúc path bằng những cách đã học. 5. Nhấp đúp vào Work Path trong Path Palette để mở hộp thoại Save Path, chõ Curve 2 để đặt tên cho nó và nhấp OK 6. Trong Path Palettee, nhấp vào một vùng trống dưới Curve 2 để bỏ chọn nó. Vẽ một path cong đóng Bây giờ bạn sẽ vẽ một đường tròn, sử dụng những phương pháp học được từ việc vẽ đường cong. 1. Kéo từ điểm G lên đến điểm màu đỏ, sau đó kéo xuống từ điểm H đến điểm màu đỏ. 2. Đóng Path lại bằng cách đặt con trỏ qua điểm G và nhấp chuột. www.vietphotoshop.com - Dịch bởi Bá tước Monte Cristo
- Chương 9 - Cơ bản về công cụ Pen Photoshop CS 3. Trên Path Palette, nhấp đúp vào Work Path và gõ chữ Closed path để đặt tên cho nó, sau đó nhấp vào một khoảng trống để bỏ chọn Sửa chữa Path cong Bây giờ bạn sẽ sửa chững đường cong mà bạn vừa vẽ 1. Chọn Direct Selection ( ). Để chọn công cụ Direct Selection bằng lệnh gõ tắt nhấn phím A. Hơn nữa, khi công cụ Pen đang được chọn bạn có thể tạm thời chuyển qua công cụ Direct Selection bằng cách giữ phím Ctrl. 2. Trong Path Palette, nhấp vào Curve 2 để chọn nó, sau đó nhấp vào path trên cửa sổ chính để chọn nó 3. Nhấp vào điểm E và kéo một trong những điểm định hướng của nó theo hướng nào tuỳ bạn để thay đổi độ dài, độ dốc hoặc cả hai hướng cho đường định hướng đó. Chú ý rắng độ dốc của những đường định hướng khác của điểm đó cũng thay đổi cho nên nó luôn luôn là một đường 180 độ từ điểm mà bạn đang kéo. 4. Bây giờ kéo điểm neo E để thay đổi vị trí của đường cong www.vietphotoshop.com - Dịch bởi Bá tước Monte Cristo
- Chương 9 - Cơ bản về công cụ Pen Photoshop CS 5. Thử kéo phân đoạn đó và chú ý những gì xảy ra cho đường định hướng và các điểm neo. Stroke và Fill path Ở phần trên của bài học này, bạn đã sử dụng lệnh Stroke ở Path Palette để thêm màu cho đường path. Bạn có thể Stroke hoặc Fill path bằng cách kéo tên của path vào một nút đặc biệt ở dưới cùng của Path Palette. Để thiết lập những tuỳ chọn mà bạn sẽ áp dụng cho path, bạn sẽ chọn một công cụ vẽ và những tuỳ biến của nó trước khi bạn kéo path vào nút đặc biệt này trên Path Palette. Chú ý: Những nút trong Path Palette áp dụng những nét vẽ trên toàn bộ subpath liên quan đến nó trên cùng một path. Để áp dụng nét vẽ chỉ cho vài subpath, sử dụng lẹnh Stroke thay thế. 1. Chọn công cụ Brush ( ) 2. Kéo path Curve 1 vào nút Stroke Path With Brush ( ) ở dưới cùng của Path Palette để stroke path với thông số của brush. Chú ý rằng tác vụ này không chọn Curve 1 Path, Curve 2 path vẫn được chọn trên path Palette. Nếu bạn muốn thêm lệnh Fill hoặc Stroke vào Path đã được lựa chọn trong Path Palette, bạn không cần phải kéo nó vào nút kia trong Path Palette bạn chỉ cần nhấp vào nút đó nếu bạn muốn áp dụng. www.vietphotoshop.com - Dịch bởi Bá tước Monte Cristo
- Chương 9 - Cơ bản về công cụ Pen Photoshop CS 3. Trong Path Palette, kéo Closed path vào nút Fill Path With Foreground Color ( ) ở dưới cùng của Path Palette để tô nó với màu nền trước. Khi bạn tô một path mở, Photoshop sẽ tự động vẽ một đường thẳng không nhìn thấy được nối điểm điểm đầu và điểm cuối, và tô cho những khoanh vùng nằm giữa nó 4. Đặt màu nền trước là màu khác, bạn tuỳ chọn. 5. Trong Path Palette, kéo Curve 1 vào nút Fill Path With Foreground Color. 6. Chọn File > Close và không cần lưu lại. Kết hợp những phân vùng path cong và thẳng Bạn đã học được cách vẽ đường cong và đường thẳng riêng biệt, bây giờ bạn sẽ kết hợp nó lại để tạo ra những góc tròn và những đường cong mềm mại. Những điểm neo Smooth có những đường định hướng hoàn toàn khác biệt nhau. Conner point thì không có nhiều đường định hướng mà chỉ có một hoặc hai có độ lơn của góc là 180 độ. Kết hợp hai phần vùng cong tại một góc nhọn Một trong những sự kết hợp khó khăn nhất là kết hợp hai path cong nhập vào nhau ở một góc. Bạn sẽ thực hành với nó ngay bây giờ để biết tôi nói là không sai. 1. Sử dụng File Browser hoặc chọn File > Open để mở file Combo.psd trong thư mục Lesson9. 2. Chọn công cụ Pen 3. Kéo từ điểm A lên điểm màu đỏ, và sau đó kéo từ điểm B xuống điểm màu đỏ ở dưới nó. Tại điểm B, bạn phải tạo một điểm Conner để thay đổi hướng của đường cong tiếp theo. 4. Alt-click vào điểm B để thiết lập Conner Point. Chú ý rằng con trỏ bao gồm một mũi tên nhỏ khi bạn giữ phím Alt xuống. www.vietphotoshop.com - Dịch bởi Bá tước Monte Cristo
- Chương 9 - Cơ bản về công cụ Pen Photoshop CS 5. Giữ phím Alt xuống lần nữa, kéo từ điểm B đến điểm màu đỏ, để thêm vào đường định hướng. Đường mới sẽ tác động tới hướng của đường cong mà bạn sẽ vẽ tiếp theo, khi bạn thêm một điểm neo khác. 6. Kéo xuống từ điểm C từ điểm màu đỏ để hoàn thiện path. Sau đó kết thúc path bằng cách bạn đã học. Kết hợp phần vùng cong với đường thẳng Khi bạn tạo một path mà kết hợp đường thẳng và đường cong, bạn tạo một conner point để chỉ ra điểm chuyển đổi từ đường thẳng thành đường cong và ngược lại. Ở phần này bạn sẽ vẽ hai phân đoạn đường thẳng riêng biệt, tạo hai hình cong riêng biệt: một hình bán nguyện và một hình chữ S. Vị trí của đường định hướng cho conner point xác định loại đường cong nào sẽ được tạo. 1. Để bắt đầu vẽ Path thứ 2 (đầu tiên là đường thẳng), nhấp vào điểm D với công cụ Pen, và giữ phím Shift và click vào điểm E (đừng kéo). 2. Di chuyển con trỏ qua điểm E và kéo đến điểm màu đỏ để thiết lập đường định hướng cho phân đoạn sau sẽ là một đường bán nguyệt hướng lên trên 3. Kéo từ điểm F đến điểm màu đỏ và giữ Alt-click vào điểm F để tạo Conner point www.vietphotoshop.com - Dịch bởi Bá tước Monte Cristo
- Chương 9 - Cơ bản về công cụ Pen Photoshop CS 4. Giữ phím Shift và nhấp vào điểm G để tạo một đường thẳng. Sau đó kết thúc path lại 5. Nhấp vào điểm H bằng công cụ Pen để bắt đầu một path mới cho đường cong chữ S và giữ phím Shift và click vào điểm I 6. Tại điểm I, Alt-kéo từ điểm I đến điểm màu đỏ để tạo cho điểm I một conner point. 7. Kéo điểm J xuống điểm màu đỏ. 8. Alt-click vào điểm J để biến nó thành conner point. www.vietphotoshop.com - Dịch bởi Bá tước Monte Cristo
- Chương 9 - Cơ bản về công cụ Pen Photoshop CS 9. Shift-click vào điểm K và sau đó đóng path lại với những cách bạn đã học 10. Chọn File > Close Chỉnh sửa những điểm neo Một trong những điểm thuận lợi khi vẽ bằng công cụ Pen là bạn có thể quay lại và thay đổi đưòng path bạn vẽ. Bạn đã học cách di chuyển điểm neo, phân đoạn, và các đường định hướng. Trong phần này, bạn sẽ thấy việc thêm một điểm neo vào một path có sẵn đễ dàng như thế nào, xoá điểm neo, và biến đổi những điểm neo từ một dạng này sang dạng khác. Thêm và bớt điểm neo Bạn có thể thêm điểm neo vào một path để gia tăng số phân vùng của path đó và bạn có thể bớt những điểm neo không cần thiết trên path. 1. Sử dụng File Browser hoặc chọn File > Open để mở file Edit.psd trong thư mục Lesson9. Hai path đã được đặt tên và lưu lại trong path Palette. Bạn sẽ chỉnh sửa path bằng cách sử dụng công cụ Pen và công cụ Convert Point. 2. Trong Path Palette, nhấp vào path ở trên (có tên là Add and delete points) để chọn nó. Hai subpath sẽ xuất hiện trong cửa sổ chính. 3. Chọn cộng cụ Add-anchor point ( ) được nằm ẩn dưới công cụ Pen. Sau đó định vị con trỏ qua điểm đỏ ở trung tâm của đường thẳng và nhấp chuột. Một điểm neo với đường định huớng sẽ được thêm vào phân vùng, và con trỏ xuất hiện là một mũi tên rỗng ( ) do đó bạn có thể chọn và sửa đổi path. 4. Bây giờ chọn và kéo path quay lên trên. Tiếp đến bạn sẽ bỏ đi những điểm neo trên path. www.vietphotoshop.com - Dịch bởi Bá tước Monte Cristo
- Chương 9 - Cơ bản về công cụ Pen Photoshop CS 5. Chọn công cụ Direct Selection ( ) và chọn Path thứ 2 Chú ý: Bạn phải chọn path trước khi bạn có thể xoá điển neo của nó. Tuy nhiên bạn có thể chọn pth và điểm neo mà không cần phải chọn công cụ. Nếu path được chọn, chỉ việc di chuyển công cụ Pen qua một phân đoạn để thay đổi nó thành công cụ add-anchor-point 6. Chọn công cụ delete-anchor-point ( ) ẩn đưới công cụ Add-anchor-point ( ), đặt con trỏ trên chấm đỏ qua tâm của điểm neo, và nhấp vào nó để xoá điểm neo. Biến đổi điểm neo Đôi khi bạn có thể muốn thay đổi đường cong thành một conner point và ngược lại. Sử dụng công cụ Convert Point sẽ dễ dàng giúp bạn được điều này. Sử dụng công cụ Convert Point gần giống như vẽ bằng công cụ Pen. Để biến một đường cong thành một conner point, bạn nhấp chuột vào điểm neo đó, và để biến một conner point thành đường cong, bạn kéo từ điểm neo đó. 1. Trong Path Palette, chọn Convert Direction path. Hình dạng path có bốn conner points và các đường cong. Bạn sẽ bắt đầu với việc biến những conner poin thành đường cong, và sau đó bạn sẽ biến đường cong thành conner point. 2. Sử dụng công cụ Direct Selection ( ), chọn vùng ngoài của subpath 3. Chọn công cụ Convert Point ( ) được ẩn dưới công cụ delete-anchor-point tool ( ) 4. Đặt con trỏ lên một điểm của path bên ngoài, và nhấp và kéo theo chiều kim đồng hồ để biến điểm neo từ conner point thành đường cong. www.vietphotoshop.com - Dịch bởi Bá tước Monte Cristo

CÓ THỂ BẠN MUỐN DOWNLOAD
-

Hướng dẫn học Adobe Photoshop CS3 - Trần Thị Thu Thủy
 117 p |
117 p |  39228
|
39228
|  15424
15424
-

Chương 9 - Cơ bản về công cụ Pen Photoshop CS
 30 p |
30 p |  330
|
330
|  188
188
-
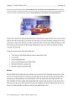
Cơ bản về công cụ Pen Photoshop CS
 30 p |
30 p |  288
|
288
|  111
111
-

Photoshop CS5 - Chương 9 - Cơ bản về công cụ Pen
 30 p |
30 p |  219
|
219
|  102
102
-

Chương 9 - Cơ bản về công cụ Pen Photoshop CS Nội dung của trang này thuộc bản
 30 p |
30 p |  230
|
230
|  90
90
-
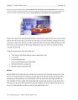
Chương 9 - Cơ bản về công cụ Pen
 30 p |
30 p |  192
|
192
|  75
75
-
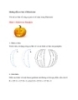
Hưỡng dẫn cơ bản về Illustrator
 12 p |
12 p |  144
|
144
|  23
23
-
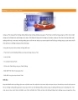
Chapter 9: Cơ bản về công cụ Pen
 32 p |
32 p |  132
|
132
|  22
22
-
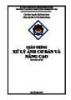
Giáo trình Xử lý ảnh cơ bản và nâng cao - Nguyễn Thị Thanh Xuân (Chủ biên)
 113 p |
113 p |  94
|
94
|  18
18
-

Photoshop CS - Chương 9 - Cơ bản về công cụ Pen
 30 p |
30 p |  119
|
119
|  17
17
-

Bài giảng Photoshop - Chương 9: Cơ bản về công cụ Pen
 31 p |
31 p |  65
|
65
|  15
15
-

Kỹ thuật Photoshop CS - Chương 9 - Cơ bản về công cụ Pen
 30 p |
30 p |  130
|
130
|  11
11
-
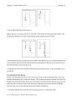
Cơ bản về công cụ Pen Photoshop CS part 2
 10 p |
10 p |  86
|
86
|  9
9
-

Giáo trình môn học/mô đun: Công cụ thiết kế và vẽ đồ họa (Ngành/nghề: Thiết kế trang web) - Phần 2
 72 p |
72 p |  34
|
34
|  9
9
-
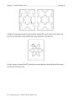
Cơ bản về công cụ Pen Photoshop CS part 3
 10 p |
10 p |  105
|
105
|  7
7
-
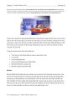
Cơ bản về công cụ Pen Photoshop CS part 1
 10 p |
10 p |  100
|
100
|  7
7
-

Bài giảng Công cụ thiết kế đồ họa: Chương 2 - Nguyễn Thị Mỹ Dung
 68 p |
68 p |  42
|
42
|  7
7
Chịu trách nhiệm nội dung:
Nguyễn Công Hà - Giám đốc Công ty TNHH TÀI LIỆU TRỰC TUYẾN VI NA
LIÊN HỆ
Địa chỉ: P402, 54A Nơ Trang Long, Phường 14, Q.Bình Thạnh, TP.HCM
Hotline: 093 303 0098
Email: support@tailieu.vn








