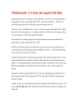Copy mọi dữ liệu từ một ổ đĩa cũ sang một ổ mới
298
lượt xem 87
download
lượt xem 87
download
 Download
Vui lòng tải xuống để xem tài liệu đầy đủ
Download
Vui lòng tải xuống để xem tài liệu đầy đủ
Việc mua một ổ cứng mới sẽ làm cho bạn có được rất nhiều không gian trống trong máy tính và cũng cải thiện được nhiều vấn đề về hiệu suất hệ thống. Tuy nhiên bạn cần phải đưa ra một số quyết định trước khi bắt đầu truyền tải dữ liệu của mình. Trong bài này chúng tôi sẽ giới thiệu cho các bạn một số mẹo thông minh cho việc di rời các ứng dụng và các file của bạn từ một ổ cứng cũ sang một ổ cứng mới, mục đích là để giúp bạn thực hiện công việc này một cách nhanh...
Chủ đề:
Bình luận(0) Đăng nhập để gửi bình luận!

CÓ THỂ BẠN MUỐN DOWNLOAD