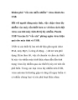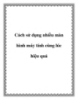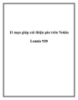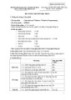Đa nhiệm hiệu quả hơn với “Virtual Desktops”
74
lượt xem 7
download
lượt xem 7
download
 Download
Vui lòng tải xuống để xem tài liệu đầy đủ
Download
Vui lòng tải xuống để xem tài liệu đầy đủ
Đa nhiệm hiệu quả hơn với “Virtual Desktops” Đa nhiệm là một thuật ngữ khá quen thuộc với tất cả những ai biết, hiểu, làm việc trong lĩnh vực công nghệ thông tin. Khả năng tung hứng cùng một lúc nhiều ứng dụng hoặc nhiều máy tính được xem là một lợi thế. Tuy nhiên nó không phải là không đi kèm với những thách thức. Việc chạy nhiều ứng dụng Windows khác nhau vào cùng một thời điểm có thể phải đối mặt với những khó khăn là cùng một lúc phải theo dõi chúng chỉ trên một màn...
Chủ đề:
Bình luận(0) Đăng nhập để gửi bình luận!

CÓ THỂ BẠN MUỐN DOWNLOAD