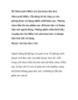Để Microsoft Office trở nên hoàn hảo hơn
135
lượt xem 21
download
lượt xem 21
download
 Download
Vui lòng tải xuống để xem tài liệu đầy đủ
Download
Vui lòng tải xuống để xem tài liệu đầy đủ
Để Microsoft Office trở nên hoàn hảo hơn Microsoft Office vẫn đang là bộ công cụ văn phòng được sử dụng nhiều nhất hiện nay. Nhưng chưa hẳn bộ sản phẩm này đã hoàn hảo và thuận tiện cho người dùng. Những phần mềm dưới đây sẽ giúp cho bộ Office trở nên hoàn hảo và thuận tiện hơn khi sử dụng. Duyệt văn bản theo Tab
Chủ đề:
Bình luận(0) Đăng nhập để gửi bình luận!

CÓ THỂ BẠN MUỐN DOWNLOAD