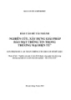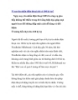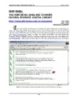Điền số thứ tự, ký tự đầu dòng tự động MS Word
141
lượt xem 4
download
lượt xem 4
download
 Download
Vui lòng tải xuống để xem tài liệu đầy đủ
Download
Vui lòng tải xuống để xem tài liệu đầy đủ
Điền số thứ tự, ký tự đầu dòng tự động MS Word: Bạn muốn đánh số thứ tự nhanh cho các đoạn văn bản, QuảnTrịMạng.com hướng dẫn cách đánh số thứ tự và ký tự đầu dòng tự động, bạn có thể tự tạo ký tự đặc biệt hoặc ảnh làm ký tự đầu dòng. Điền số thứ tự, ký tự đầu dòng tự động * Trước khi đánh văn bản có thể dùng phím tắt: Ctrl + Alt + L * Trước và sau khi đánh văn bản: Cách 1: 1. Format \ Bullets and Numbering… 2. Xuất hiện...
Chủ đề:
Bình luận(0) Đăng nhập để gửi bình luận!

CÓ THỂ BẠN MUỐN DOWNLOAD