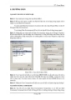Điều khiển Explorer mở thư mục thường dùng
158
lượt xem 10
download
lượt xem 10
download
 Download
Vui lòng tải xuống để xem tài liệu đầy đủ
Download
Vui lòng tải xuống để xem tài liệu đầy đủ
Điều khiển Explorer mở thư mục thường dùng Khi mở Windows Explorer, cây thư mục hiển thị các thư mục trong ổ "C: Muốn xem những dữ liệu trong ổ D:, bạn phải nhấn vào dấu trừ (-) kế bên ổ C: để giấu thư mục này đi, sau đó nhấn vào dấu cộng (+) kế bên ổ D: để hiển thị các thư mục con của ổ D:. Có cách nào thay đổi thiết lập mặc định này không? Trước hết, tạo một menu con cho shortcut trên menu Start: nhấn phím phải chuột vào nút Start rồi chọn Open. Chọn...
Chủ đề:
Bình luận(0) Đăng nhập để gửi bình luận!

CÓ THỂ BẠN MUỐN DOWNLOAD