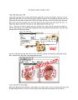Dọn dẹp và bảo mật trình duyệt một cách chuyên nghiệp
87
lượt xem 6
download
lượt xem 6
download
 Download
Vui lòng tải xuống để xem tài liệu đầy đủ
Download
Vui lòng tải xuống để xem tài liệu đầy đủ
Chỉ mất vài phút để dọn dẹp lại máy tính, gỡ bỏ những thanh công cụ, add-on hay extension không mong muốn, những malware… là bạn có thể làm cho trình duyệt chạy nhanh và trông chuyên nghiệp hơn. Quét virus và malware Việc đầu tiên bạn cần làm nếu nghi ngờ máy tính bị nhiễm phần mềm độc hại (malware) là quét bằng một phần mềm chống malware đã được cập nhật mới nhất. Do hiện nay không có phần mềm quét virus nào có thể phát hiện tất cả những loại mã độc nên bạn hãy dùng ít...
Chủ đề:
Bình luận(0) Đăng nhập để gửi bình luận!

CÓ THỂ BẠN MUỐN DOWNLOAD