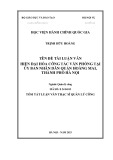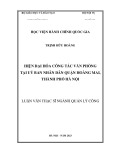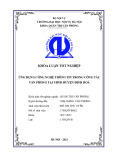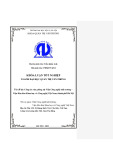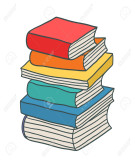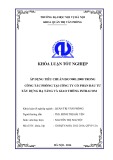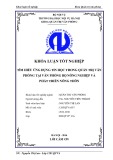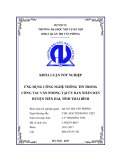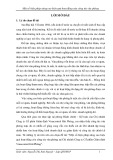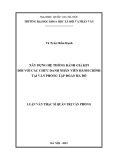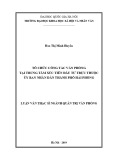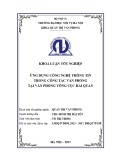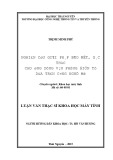BKAV
NG D N S Ẫ Ử
ƯỚ
Ệ
eOffice VĂN PHÒNG ĐI N TỆ Ử TÀI LI U H D NG Ụ
1
I. PH N I: TRAO Đ I THÔNG TIN
Ổ
Ầ
ng d n s d ng nhanh m t s tính năng c b n c a ph n m m Tài li u này h ệ ướ ơ ả ủ ẫ ử ụ ộ ố ề eOffice ầ
B n hãy v a đ c h ừ ọ ướ ể ạ ng d n này v a thao tác luôn trên ph n m m đ đ t ừ ề ẫ ầ
Khuy n cáo: ạ ế hi u qu cao nh t ấ ả ệ
1. Cài đ t ph n m m
ề
ầ
ặ
Đ ch y ph n m m eOffice b n làm theo các b c sau đây: ể ạ ề ầ ạ ướ
• Copy file eOffice.exe t ừ v máy tính c a mình. ề
các máy đã đ c cài đ t eOffice C:/eOffice/eOffice.exe ượ ặ ở ổ
• B m ấ đúp chu tộ vào file eOffice.exe (bi u t
ủ
ử ổ
s xu t hi n. B n hãy đi n ẽ ấ ệ ạ ể ượ ề thông tin c a b n ặ ủ ạ vào c a s này nh sau: ử ổ ng hình m t trăng), c a s đăng nh p ậ ư
o Đ a ch email
Công ty. ị ỉ : Là đ a ch ị ỉ email c a b n ủ ạ đang s d ng ử ụ ở
Ví d : ụ LongPT@sonha-quangngai.gov.vn
ẩ ủ ủ ạ ế ạ ậ ế t
m t kh u c a mình hãy g i s
o M t kh u ậ ậ
ẩ : Là m t kh u c a email c a b n. N u b n không nh ho c không bi ẩ ủ ọ ố 0914.684401 (g p Mr. Long) ặ c tr giúp. ợ ớ đ đ ể ượ ặ
o B n có th tick vào ô“ ể
Ghi nh m t kh u ớ ậ ẩ ” đ l n sau b n không ph i gõ l ạ ể ầ ả ạ ậ i m t
ạ kh u n a. ẩ ữ
o Ch n “ọ Đăng nh pậ ” đ vào h th ng. N u c a s báo “Không đăng nh p đ
ử ổ ệ ố ế ậ ượ c”,
ho c báo “Sai m t kh u” b n hãy g i s ọ ố 0914.684401 đ đ ể ượ ạ ặ ậ c tr giúp. ợ ể ẩ
ệ ấ ạ ớ ầ ủ o V i l n đ u tiên ch y eOffice, c a s ghi tên s xu t hi n, b n hãy ghi tên c a
ạ ầ mình vào ô “H và tên t ọ ử ổ ”, ch n “ọ Đ ng ýồ ẽ ” đ hoàn t ấ ể
o T l n sau eOffice s t
đ ng ch y, b n ch c n gõ m t kh u và n “ ẽ ự ộ ấ Đăng nh pậ ” ỉ ầ ạ ạ ậ ẩ
ừ ầ đ vào h th ng. ể ệ ố
2. H i tho i ạ ộ
Khi mu n trao đ i ng n v i ai đó trong Công ty, b n hãy th c hi n nh sau: ự ư ệ ạ ắ ổ ớ ố
H i tho i ụ ủ
• Ch n nút “ ọ ả
ạ ” trên thanh tác v chính c a eOffice (thanh tác v g m các nút i đang ụ ồ sát màn hình phía trên), c a s hi n th danh sách nh ng ng ử ổ ể ườ ữ ị
• Đ ch n ng
ộ kèm hình nh ở s d ng eOffice s hi n lên. ử ụ ẽ ệ
ể ườ ầ i c n trao đ i b n hãy b m ổ ạ
tìm th y tên c a h danh sách “ ấ đúp chu tộ vào tên ng danh sách theo T t c ” ủ ọ ở ặ ở ấ ả ho c ọ ấ
i đó, b n có th ể ạ ườ “Phòng ban”. B nạ 2
b m chu t ộ vào tab “T t c ” ấ ả ho c ặ “Phòng ấ
• Khi đang h i tho i, b n có th g i file cho ng ạ
mu n tìm theo danh sách nào thì hãy ố ban”.
ườ ấ i đang h i tho i cùng b ng cách b m ạ ằ ộ
• B n có th dùng cách ghép các ký t
ạ vào nút “G i file” ộ ử ể ử trên c a s h i tho i. ủ ổ ộ ạ
ể
• Ch n “ọ G iử ” đ g i tin đi
nh : ự ư :) :D :( :P đ th hi n c m xúc b ng hình ạ nh, ho c có th ch n hình nh tr c ti p t ự ế ừ ằ ể ể ệ ả thanh công c c a c a s h i tho i ạ ụ ủ ử ổ ộ ể ọ ả ặ ả
ể ử
3. G i file tr c ti p
ự ế
ử
• Tìm đ n file c n g i và b m
Khi mu n g i m t hay nhi u file tài li u cho ai đó b n hãy làm nh sau: ố ử ư ề ệ ạ ộ
ầ ử ế ấ chu t ph i ộ ả vào file, m t menu s xu t hi n ệ ẽ ấ ộ
• Ch n “ọ G i file b ng eOffice”,
c a s ch n ng ử ằ ử ổ ọ ườ i nh n s xu t hi n ệ ậ ẽ ấ
vào tên ng ấ ậ ế
i, b n hãy tick vào ô bên c nh tên nh ng ng i nh n đ g i file. N u mu n g i file này cho nhi u ề ố ử i đó r i ch n “
• B n hãy b m đúp ạ ng ạ ườ
ườ ạ ” ọ G i fileử ể ử ữ ườ ồ
4. Đ c thông báo m i ớ
ọ
ớ ế ệ ộ ị
i bên ph i màn hình t ỏ ở ả ầ
ị ạ ẽ ấ b m chu t Khi có thông báo m i đ n (l ch làm vi c lãnh đ o, thông báo, công c ng, quy đ nh, báo cáo công vi c tu n,…) b n s th y có m t c a s nh ự ệ đ ng xu t hi n, b n hãy ấ ệ ộ ộ vào đó đ thông tin m i hi n lên. ạ ộ ử ổ ể góc d ớ ướ ệ ạ ấ
5. G i email cho ng
i khác
ử
ườ
i trong ể ử ườ đ n vơ ị
ể ử ả ngoài (không g i đ ị “đ a ch có đuôi ỉ ườ c cho gmail và yahoo), b n hãy làm i khác (có th g i c cho ng ử ượ ở ạ
• Ch n nút “ ọ
Đ g i email cho ng @sonha-quangngai.gov.vn” và nh sau: ư
So n thạ ư” ở góc trên bên trái c a s ph n m m eOffice ử ổ ề ầ
• Gõ đ a ch email c a ng ỉ
i nh n vào ô “ G i t i ủ ị ườ ậ ử ớ ”.
• Gõ tiêu đ b c th vào ô “ ề ứ
Ví d : ụ LongPT@sonha-quangngai.gov.vn
• B n có th đính kèm file theo email b ng cách ch n nút “
ư Tiêu đề”. Ví d : ụ Đăng ký phòng h pọ
Kèm file” ể ằ ạ ọ
• Ch n nút “ ọ
• Gõ n i dung b c th ứ ộ ư
G iử ” ở góc trên bên trái c a s so n th đ g i th đi. ử ổ ạ ư ể ử ư
6. Liên k t t
i các Website c a Công ty
ế ớ
ủ
3
ng đ c dùng trong Công ty mà không c n nh ườ ượ ầ ớ
• Đ m website n i b c a Công ty t
Đ nhanh chóng vào các trang web th ể đ a ch , b n hãy làm nh sau: ị ỉ ạ ư
eOffice b n hãy b m nút “ ộ ộ ủ ể ở ừ ạ ấ Liên k tế ” trên thanh
• Ngoài ra bên c nh nút “
tác v c a eOffice. ụ ủ
ạ ạ
ấ b m chu t ữ ộ Liên k tế ” có mũi tên ch xu ng ạ ỉ ố , b n hãy ấ b m vào mũi tên ộ vào trang
này đ có thêm m t danh sách các website khác n a, b n hãy ể web b n c n m . ở ạ ầ
7. Đóng, m nhanh c a s eOffice
ử ổ
ở
ạ ẽ ấ ề ạ ể ượ ầ ng hình m t trăng c a ph n ủ ặ
Khi ph n m m eOffice đang ch y, b n s th y có bi u t m m i màn hình ầ góc ph i bên d ả ề ở ướ
ể ượ ủ ạ
ụ ể ị ạ
• Đ ể Đóng hay M c a s ầ ỉ ầ
i. ở ử ổ c a eOffice b n hãy ạ ng này. B n nên đ ph n m m ch y liên t c đ k p th i nh n thông tin m i, khi không s d ng ử ụ ờ ề ể n a b n ch c n b m vào bi u t ữ ạ ộ vào bi u t b m chu t ấ ậ ớ ng m t trăng đ đóng c a s l ể ử ổ ạ ể ượ ặ ấ
• N u mu n thoát kh i ch trăng và ch n “ọ Thoát”.
ng trình, b n hãy b m chu t ế ố ỏ ươ ạ ộ ph i vào bi u t ể ượ ấ ả ặ ng m t
8. G i tin vào các M c tin chung (Thông báo, Công c ng,…)
ử
ụ
ộ
ạ ẽ ấ ử ổ ụ ộ
ụ ư ề
• Cách 1:
ư Thông báo”, B n s th y bên trái c a s chính c a eOffice m t sách các m c tin nh “ ủ “Công c ng”,…Đây là các m c đ ch a các thông tin đi u hành nh : Thông báo, Công ộ ể ứ ủ Công ty. B n có 2 cách đ g i thông tin vào các m c này nh sau: c ng,…c a ộ ể ử ụ ư ạ
o B n hãy b m
ấ chu t ph i ộ ạ ả vào m c c n g i tin vào r i ch n “ ụ ầ ử ” ọ G i tin vào đây ử ồ
• Cách 2:
c ti p theo b n hãy làm gi ng nh g i email. ướ ế ư ử ạ ố o Các b
o M i m c tin s đ ụ
ỗ ỉ ắ ộ ị ẽ ượ
ớ ẽ ượ ế ụ ử ứ ụ
ị ụ ụ
ỉ c g n v i m t đ a ch email, khi b n g i thông tin đ n đ a ch ử ạ c g i vào m c tin t ng ng. Ví d : m c tin ươ ỉ ThongBao@sonha-quangngai.gov.vn, m c tin ể ỏ ỉ CongCong@sonha-quangngai.gov.vn. B n có th l y tên c a m c tin, b ấ ắ ắ ắ ạ ụ ủ ụ ớ
c g n v i đ a ch ớ ị c g n đ a ch ị c g n v i m c tin nào đó theo cách và thêm đuôi @sonha-quangngai.gov.vn. này thì thông báo đó cũng s đ “Thông báo” đ ượ “Công C ngộ ” đ ượ đoán đ a ch đ t ỉ ượ ị ự d u và các d u cách ấ ấ
ụ ể ử
c phân quy n và không ph i ai cũng có quy n h n đ g i tin ề c thông báo “B n không có quy n g i tin vào đây” ượ ạ ề ề ử ả ạ
4
Chú ý: Các m c tin đ vào đó, nên có th b n s nh n đ . khi g i thông báo vào m t m c nào đó ượ ể ạ ẽ ộ ậ ụ ử
9. Tr l
i m t tin trong M c tin chung
ả ờ ộ
ụ
• Khi b n đ c m t tin trong các m c tin chung, và mu n tr l i tin đó cho t ả ờ ố ụ ấ ả ọ t c m i
ộ c tin này b n hãy làm nh sau: ng ọ ạ i đ c đ ườ ọ ượ ư ạ
ộ ả ọ
ả ế ệ ộ
i cho ng ẽ ườ ử ử ổ ọ ọ ỉ ẽ
• Ch n chu t ph i vào tin này (ch n trên danh sách các tin bên ph i danh sách các ọ ở t c ”. N u b n ch mu n i t m c tin) m t menu s xu t hi n, b n hãy ch n “Tr l ố ả ờ ấ ả ạ ụ ạ ấ tr ấ i”. C a s so n tin s xu t i g i tin thôi thì b n hãy ch n “Tr l l ạ ả ờ ạ ả ờ hi nệ
• So n n i dung tr l ả ờ ộ
i và b m nút “G i” góc trên bên trái c a s so n tin đ hoàn ạ ử ở ấ ử ổ ạ ể
t.ấ t
10. Đ i m t kh u ổ ậ
ẩ
• Ch n menu “ ọ
Đ thay đ i m t kh u b n hãy làm nh sau: ẩ ư ể ậ ạ ổ
• Ch n “ọ Thay đ i m t kh u
Công cụ” trên menu c a eOffice ủ
• B n hãy gõ m t kh u đang s d ng vào ô “ ẩ
ổ ậ ẩ ” c a s thay đ i m t kh u s xu t hi n ệ ẩ ẽ ấ ử ổ ậ ổ
ử ụ ạ ậ M t kh u hi n t ẩ ệ ạ ” i ậ
i chính xác m t kh u này ớ ”, b n hãy gõ l ạ ẩ
ậ i m t kh u m i
• Gõ m t kh u m i vào ô “ ớ ẩ ậ vào ô “Gõ l ạ ậ
ẩ M t kh u m i ẩ ậ ớ ” đ ch c ch n r ng b n đã gõ đúng m t kh u ẩ ạ ể ắ ạ ắ ằ ậ
ớ t. T l n đăng nh p sau b n hãy s d ng m t kh u m i ử ụ ừ ầ ậ ạ ậ ẩ
• Ch n “ọ Đ ng ýồ ” đ hoàn t ậ ể
ể này đ đăng nh p ch ấ ng trình ươ
II. PH N II: X LÝ VĂN B N Ử
Ả
Ầ
1. X lý văn b n đ n
ả ế ả
đ ng thông báo (notify) d ẽ ự ộ ồ ủ ả ạ i góc màn hình ướ ế i g i và trích y u ườ ử
c và xem ý ki n x lý
ử Khi có văn b n đ n c n x lý, eOffice s t ế ầ ử máy tính c a b n, n i dung c a thông báo g m hình nh, tên ng ủ ộ c a văn b n ả ủ Đ đ c n i dung văn b n nh n đ ể ọ ộ
ậ ượ ế ử ả
1) Nh p chu t vào dòng ch bên trong c a s notify.
1.1.1 Thao tác x lý khi nh n văn b n đ n ả ế ử ậ
ử ổ ữ ấ ộ
5
M t giao di n x lý văn b n hi n ra cho phép b n làm vi c v i văn b n v a ch n ọ ệ ử ả ừ ệ ớ ệ ạ ả ộ
ấ
Nh p đúp chu t ộ trái đ m văn ể ở b n ả
2) Nh p đúp chu t trái vào ph n trích y u c a văn b n c n x lý.
ả ầ ử ế ủ ầ ấ ộ
ớ ộ ệ ế ả M t c a s m i hi n ra v i n i dung văn b n, các tài li u kèm theo (n u có) và các ý ệ ộ ử ổ ớ ki n x lý liên quan. ế ử
3) Nh p chu t vào các đ m c trong ph n n i dung văn b n đ xem chi ti ề ụ x lý liên quan và các v t công văn (văn b n kh i đ u t ử
6
ấ ế ể ả ộ ộ t các ý ki n ế đâu, chuy n đ n nh ng ai,…). ữ ế ở ầ ừ ầ ả ể ế
1.1.2 Ghi ý ki n x lý vào văn b n ế ử ả
1) Khi m văn b n ta s th y ph n đ ghi ý ki n x lý c a mình ầ ế ử ẽ ấ ủ ể ả ở
2) Ghi ý ki n x lý vào ô ý ki n. ế ử ế
ả
Kho ng tr ng ghi ý ki n x lý
ố ế ử
c l u l ế ủ ử ạ ẽ ượ ư ạ i khi b n chuy n x lý văn b n cho ng ử ể ạ ả ườ i 3) Ý ki n x lý c a b n s đ khác.
Lưu ý :
1. B n có th t o ra các m u ý ki n x lý và dùng l
.
i cho ti n b ng cách b m vào ể ạ ử ế ẫ ạ ệ ằ ấ
ạ m c ụ
ậ ư ạ ượ ng trình cũng t c văn b n nh ng ch a x lý trong khi văn b n v n còn h n, lúc ữ ư ử ạ ả ẫ ộ ạ ắ
2. N u b n nh n đ ạ ế này ch ươ thông báo bên trong c a s đ xem nh ng văn b n ch a x lý.
7
ả đ ng nh c b n, b n ch c n kích chu t vào dòng ch ỉ ầ ự ộ ư ử ử ổ ể ữ ả
3. N u b n m công văn ra và ch a x lý ngay, b n có th m l
i c a s x lý văn ạ ở ể ở ạ ử ổ ử ư ử ế b n b ng cách b m vào m c Văn b n trên thanh công c c a eOffice. ả ả ụ ủ ạ ằ ụ ấ
Sau đó b n có th xem n i dung văn b n cũng nh ý ki n x lý liên quan. ế ử ư ể ả ạ ộ
1.1.3 Chuy n x lý văn b n đ n ả ế ể ử
1) T c a s x lý văn b n ch n
. ừ ử ổ ử ả ọ
c g i ý s n. M t menu hi n ra v i danh sách các n i nh n đ ớ ậ ượ ợ ệ ẵ ộ ơ
ng c n chuy n t i. 2) Ch n đ i t ọ ố ượ ể ớ ầ
ỏ ệ ữ ớ ườ i thu c đ i t ộ ố ượ ạ ng b n M t c a s nh hi n ra cùng v i danh sách nh ng ng ộ ử ổ v a ch n. ọ ừ
i x lý. 3) Ch n tên ng ọ ườ ử
2. X lý văn b n thông báo
ả
i b n v i m c đích thông báo. B n ch đ ụ ả ớ ỉ ượ c ạ c l u trong m c “Văn ả ộ ụ ượ ư
ử Văn b n thông báo là văn b n đ m và xem n i dung văn b n này. T t c văn b n thông báo đ ở b n thông báo” trong c a s qu n lý văn b n. ả
c g i t ả ượ ử ớ ạ ả ấ ả ử ổ ả ả
2.1 Các b c x lý khi nh n văn b n thông báo ướ ử ậ ả
8
1) Đ c n i dung văn b n. ọ ộ ả
2) K t thúc văn b n và l u vào h s . ồ ơ ả ư ế
c s d ng khi:
3. X lý văn b n đi ả ử Văn b n đi đ ả
ượ ử ụ
T o m t văn b n đi m i ạ ả ộ ớ
T o m t văn b n đi tr l i cho văn b n đ n. ả ờ ạ ả ộ ế ả
3.1 Kh i t o m t văn b n đi m i: ộ ở ạ ớ ả
ng trình eOffice ch n mũi tên s xu ng bên c nh nút Văn ừ ươ ạ ổ ố ọ T thanh công c c a ch b nả , m t menu hi n ra. ụ ủ ệ ộ
. Ch n ọ Văn b n điả
C a s so n th o văn b n đi xu t hi n. ử ổ ạ ệ ấ ả ả
D th o văn b n đi
1.
ự ả ả
Đ d th o n i dung văn b n đi, có 2 cách ể ự ả ả ộ
9
ụ ạ ự ả ộ ạ ả ắ ả . Đây là cách th t xem ph n ả Cách 1 - D th o trên trình so n th o thông d ng (MS Word, Excel,…): so n th o n i dung trên m t trình so n th o b t kỳ sau đó g n kèm file này vào văn b n, chi ộ ti ế ả ấ ầ Nh p tài li u kèm theo ng s d ng. ử ụ ạ ệ ườ ậ
ả ủ ự ế ạ ạ ạ . Cách 2 - So n n i dung trên trình so n th o c a eOffice: so n tr c ti p trên ph n ầ ộ n i dung c a c a s ộ ủ ử ổ Văn b n điả
2.
Nh p tài li u kèm theo văn b n
ệ ả ậ
ạ ể ử ệ ệ ả ớ i B n có th g i tài li u kèm theo (d th o văn b n, tài li u tham kh o liên quan t ự ả văn b n, các văn b n liên quan,..) vào m t văn b n đ chuy n đi, b n làm nh sau: ộ ả ả ư ể ể ạ ả ả
1) Trong c a s làm vi c v i văn b n, ch n . ệ ớ ử ổ ả ọ
M t c a s m ra cho phép b n duy t đ n file c n đính kèm. ạ ộ ử ổ ở ệ ế ầ
2) Tìm đ n file c n đính kèm vào văn b n. ế ả ầ
10
3) Ch n ọ Open đ k t thúc vi c ch n tài li u g i kèm. ệ ử ể ế ệ ọ
3.
Thêm văn b n liên quan ả
ệ ề ặ ộ ớ ử Văn b n liên quan là văn b n có s quan h v m t n i dung v i văn b n đang x lý, ví d nh công văn đi đ tr l ả ự i công văn đ n là hai văn b n liên quan. ả ể ả ờ ả ụ ư ế ả
Các thao tác th c hi n: ự ệ
1) Trong c a s làm vi c v i văn b n, ch n C a s tìm ki m văn b n hi n ra cho phép b n tìm các văn b n liên quan tr
. ệ ớ ử ổ ả ọ
c đó. ử ổ ệ ế ạ ả ả ướ
2) Tìm và ch n văn b n liên quan. ả ọ
3) Nh p “ ấ
>> “ r i n ồ ấ Thêm đ k t thúc vi c thêm văn b n liên quan. ệ ể ế ả
Nh p thông tin kèm theo văn b n
4.
ậ ả
ự ả ề ạ ả ộ Sau khi đã kh i t o và d th o n i dung cho văn b n đi, b n đi n các thông tin liên quan t ở ạ i văn b n: ả ớ
11
Trích y uế : Ghi trích y u văn b n. ế ả
Đ kh n cho văn b n. ộ ẩ : Ch n m c đ kh n t ứ ộ ẩ ừ ọ ả
Lo i văn b n ả : Ch n lo i văn b n. ạ ạ ả ọ
Lĩnh v cự : Ch n lĩnh v c phân lo i văn b n. ự ạ ả ọ
Đ n v so n th o: Ch n Phòng/Đ n v phát hành văn b n. ơ ị ạ ơ ị ọ ả ả
ả ờ ạ ử : Ch n th i h n x lý c a văn b n, dùng đ nh c các văn b n ủ ờ ạ ử ể ả ắ ọ Th i h n x lý quá h n x lý. ạ ử
5.
Chuy n x lý văn b n đi
ể ử ả
1) T c a s x lý văn b n ch n ừ ử ổ ử ả M t menu hi n ra v i danh sách các n i nh n đ ệ ộ ng c n chuy n t 2) Ch n đ i t ầ ố ượ ọ M t c a s nh hi n ra cùng v i danh sách nh ng ng ộ ử ổ ỏ ệ v a ch n. ọ ừ
ọ c g i ý s n. ậ ượ ợ . ơ ớ ẵ ể ớ i thu c đ i t i. ớ ữ ườ ộ ố ượ ạ ng b n
4) Ch n ọ
i x lý. 3) Ch n tên ng ọ ườ ử
đ chuy n ti p văn b n đi. ế ể ể ả
L y l
6.
ấ ạ i văn b n v a x lý (Văn b n g i nh m đ a ch ) ỉ ả ừ ử ả ử ầ ị
ử ầ ặ ố ử ạ ộ i n i dung văn b n đã chuy n cho ả ể ạ i khác, b n có th s d ng tính năng ỉ L y l Khi b n g i nh m đ a ch ho c mu n ch nh s a l ỉ ị ng ể ử ụ ấ ạ ườ ạ ả . i văn b n
Đ l y l
i văn b n đã x lý
ể ấ ạ
ử
ả
C a s qu n lý h s văn b n hi n ra.
1. T thanh công c c a eOffice ch n Văn b n đ m c a s qu n lý văn b n. ể ở ử ổ ụ ủ ừ ả ả ả ọ
ử ổ ồ ơ ệ ả ả
2. Ch n tab Văn b n đang x lý. ử ả ọ
3. Ch n m c Văn b n v a x lý. ả ừ ử ụ ọ
4. Chu t ph i vào văn b n c n l y l i. ả ầ ấ ạ ả ộ
12
5. M t menu hi n ra. ệ ộ
i văn b n. 6. Ch n L y l ọ ấ ạ ả
ế ả ừ ấ ạ ả 7. Vào m c Văn b n đi ch x lý (n u văn b n v a l y l ờ ử ả ả ừ ấ ạ ả ờ ử i là văn b n đi) ho c Văn ặ ả ừ i là văn b n đ n) đ xem văn b n v a ể ế ụ b n đ n ch x lý (n u văn b n v a l y l ế ế ả l y l i. ấ ạ
ườ ả ả ở i khác, khi l y l i nh n văn b n ch a m văn b n ra. Văn b n xin ý ư i văn b n xin ý ki n đ ng nghĩa v i vi c b vi c xin ý ki n này L u ý:ư ki n c a ng ế ủ Văn b n ch có th l y l ể ấ ạ ỉ ấ ạ ả ườ i khi ng ả ớ ệ ỏ ệ ậ ế ả ế ồ
7.
L u văn b n vào h s ả ồ ơ ư
ộ ở ạ ệ ố ế ặ ộ ặ ế ồ ơ ả ả ẽ Khi kh i t o m t văn b n đi ho c k t thúc m t văn b n đ n ho c đi, h th ng s yêu c u b n l u văn b n vào h s . H s l u văn b n có th là h s đã có ho c ặ ồ ơ ư ồ t o m i (n u c n). Mu n l u văn b n vào h s nào b n ch c n ch n vào tên h ạ ả ả ố ư ạ ư ế ầ ồ ơ ọ ể ỉ ầ ầ ớ ồ ơ ả ạ
13
. s đó r i nh n ồ ơ ấ
i cho văn b n đ n: 3.2 Kh i t o m t văn b n đi tr l ộ ở ạ ả ờ ả ả ế
3.2.1. Các b
c kh i t o ở ạ 1. M văn b n đ n c n x lý.
ướ ở
ế ầ ử
ế t văn b n ch n ả ọ Tr l iả ờ .
ả 2. Trên c a s xem chi ti ử ổ M t menu hi n ra. ệ ộ
3. Ch n ọ Văn b n điả
.
C a s văn b n đi xu t hi n. ả ử ổ ệ ấ
ạ 4. So n th o văn b n đi (G i kèm tài li u ho c so n trên trình so n th o eOffice) ệ ạ ặ ả ạ ử r i chuy n văn b n đ tr l i ể ả ờ ồ ả ể ả ả
3.3 Đ ch nh s a n i dung tài li u kèm theo khi nh n văn b n đi ệ ử ộ ể ỉ ậ ả
3.3.1. Các b c th c hi n ướ ự ệ
2. Nh p đúp chu t vào file văn b n đính kèm đ m và ch nh s a n i dung.
1. M văn b n c n x lý. ả ầ ử ở
ử ộ ể ở ả ấ ộ ỉ
File đính ư ạ ộ kèm
14
3. L u l i n i dung v a ch nh s a. ừ ử ỉ
3.4 Xem phiên b n tài li u kèm theo khi x lý ử ệ ả
c th c hi n
3.4.1. Các b
ướ ự ệ
c x lý, s thay đ i c a các tài li u kèm theo đ c l u thành các phiên ỗ ướ ử ổ ủ ự ệ ượ ư
Qua m i b b n khác nhau. ả Đ xem phiên b n tài li u kèm theo ể ệ ả
1. M văn b n c n x lý. ả ầ ử ở
2. Chu t ph i vào tài li u kèm theo văn b n. ệ ả ả ộ
M t menu hi n ra kèm theo tên c a các phiên b n tài li u đã đ c ch nh s a. ủ ệ ệ ả ộ ượ ử ỉ
L u ý: 3. Ch n tài li u c n xem. Đ m phiên b n cu i cùng, ch c n b m đúp chu t vào tài li u kèm theo. ỉ ầ ấ ệ ầ ả ọ ể ở ố ộ ệ ư
3.5 K t thúc x lý văn b n ử ế ả
ế ả
ể c th c hi n khi b n đã hoàn thành vi c so n th o và ki m ự ệ ệ ạ ả ạ
3.5.1 K t thúc văn b n Vi c k t thúc x lý văn b n đ ả ượ ử duy t n i dung c a văn b n này. ả
ệ ế ệ ộ ủ
ả : Đ k t thúc x lý m t văn b n ử ể ế ộ
1. M văn b n c n k t thúc. ả ầ ế ở
2. Ch n ọ K t thúc ế trên thanh công c .ụ
15
3. L u văn b n vào h s . ồ ơ ả ư
ồ ơ ể ư ồ ơ ấ ặ ọ
). ọ N u đã có s n h s đ l u, ta ch n h s và nh p đúp vào h s đó (ho c ch n ồ ơ ế h s r i nh p vào ồ ơ ồ ẵ ấ
Tr ng h p ch a có h s c n đ l u văn b n, ta ph i t o h s m i b ng cách ườ ồ ơ ớ ằ ồ ơ ầ ả ạ ể ư ư ả ợ
đ t o h s m i, sau ấ . Nh p tên h s r i nh p vào ồ ơ ồ ấ ồ ơ ớ ể ạ nh p nút đó l u văn b n vào h s m i này. ư ậ ồ ơ ớ ả
4.
Ủ
ề
y quy n là vi c trao quy n x lý văn b n cho m t ng i khác trong c quan. Quá
ả ệ
ử ả ườ ơ
y quy n văn b n Ủ ộ ề ề trình y quy n trên h th ng eOffice có đ c đi m sau:
ệ ố ủ ề ể ặ
Văn b n chuy n đ n ng i y quy n đ ng th i s chuy n đ n ng c y quy n. i đ ế ể ả ườ ủ ờ ẽ ế ề ể ồ ườ ượ ủ ề
ế ộ c y quy n x lý. N u m t ế Văn b n đ trong hai ng c x lý n u ng i x lý thì ng i y quy n ho c ng ề i còn l i đ ề ử i coi nh cũng đã x lý văn b n này. ả ượ ử ườ ử ườ ủ ườ ườ ượ ủ ử ặ ư ạ ả
i. y quy n x lý văn b n cho ng i nào đó Ủ ể ử ả ườ
1. Trong c a s qu n lý văn b n, ch n Tab “ ử ổ ả ả ọ ả ” Tra c u, th ng kê văn b n ứ ố
y quy n 2. Ch n ọ Ủ ị ệ ố . ề trong m c Qu n tr h th ng ụ ả
16
ớ . 3. Ch n ọ T o m i ạ
4. Ch n Phòng, ng i đ ườ ựơ ủ ề c y quy n, lo i văn b n y quy n, th i gian y quy n, ả ủ ủ ề ề ờ hi u l c và ghi chú trong m u c p nh t y quy n. ọ ệ ự ẫ ậ ề ạ ậ ủ
5. Ch n “C p nh t” đ hoàn t t. ể ậ ậ ọ ấ
ii. Xóa y quy n ủ ề
c sau: ể ề ủ Đ xóa y quy n, b n th c hi n theo các b ạ ự ệ
ử ổ ả ả ọ ả ” Tra c u, th ng kê văn b n ứ ố
ướ 1. Trong c a s qu n lý văn b n, ch n Tab “ 2. Ch n y quy n trong m c Qu n tr h th ng. ị ệ ố ọ Ủ ụ ề ả
3. Ch n m u y quy n c n xóa. ề ầ ẫ ủ ọ
17
4. Ch n Xóa. ọ