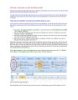Excel macro - Tự động hóa các nhiệm vụ phức tạp
649
lượt xem 205
download
lượt xem 205
download
 Download
Vui lòng tải xuống để xem tài liệu đầy đủ
Download
Vui lòng tải xuống để xem tài liệu đầy đủ
Macro là một chương trình bao gồm các lệnh và hàm được thi hành các thao tác mỗi khi bạn cần. Macro có thể tự động thực hiện thao tác và làm giảm các bước để hoàn thành những công việc thường xuyên. Cách đơn giản để tạo một Excel Macro là có bản ghi các hoạt động Excel và lưu giữ nó như một macro. Macro có thể chạy lại hay thay đổi bất cứ lúc nào.
Chủ đề:
Bình luận(0) Đăng nhập để gửi bình luận!

CÓ THỂ BẠN MUỐN DOWNLOAD