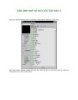Gán ảnh MAP xe hơi với 3DS MAX 9 Phần 1
478
lượt xem 151
download
lượt xem 151
download
 Download
Vui lòng tải xuống để xem tài liệu đầy đủ
Download
Vui lòng tải xuống để xem tài liệu đầy đủ
Bài tập này được chia thành 8 phần, hướng dẫn tạo những mặt phẳng từ lệnh Plane, rồi dùng lệnh Align canh gióng sao cho các mặt phẳng vuông góc nhau tạo thành khối hộp. Sau đó, gán vật liệu lên các mặt phẳng đó những tấm ảnh xe hơi được thiết kế theo nhiều hướng khác nhau làm cơ sở tạo mô hình xe hơi. Đây là điều kiện cần trước khi tạo mô hình xe hơi, nhằm giảm bớt một số khó khăn không cần thiết khi thao tác. Về phương diện kỹ thuật, nếu dùng phiên bản...
Chủ đề:
Bình luận(0) Đăng nhập để gửi bình luận!

CÓ THỂ BẠN MUỐN DOWNLOAD