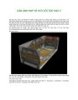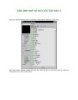Gán ảnh MAP xe hơi với 3DS MAX 9 Phần 5
411
lượt xem 119
download
lượt xem 119
download
 Download
Vui lòng tải xuống để xem tài liệu đầy đủ
Download
Vui lòng tải xuống để xem tài liệu đầy đủ
Chọn biểu tượng Assign Material to Selection gán vật liệu lên mặt phẳng đang chọn. Chọn Show Map in Viewport nhằm hiển thị ảnh map vừa gán trong vùng nhìn. Ảnh map được hiển thị trong vùng nhìn Perspective. Nhấn phím F9 diễn hoạt hình ảnh tại vùng nhìn Perspective. Tiếp theo gán ảnh map được nhìn từ bên hông xe cho mặt phẳng. Về phương diện kỹ thuật, nếu dùng phiên bản cũ hơn như 3ds Max 7.0 hay 3ds Max 8.0 cũng không ảnh hưởng đến quá trình thực hành. Độ khó: 3/10. Chọn mặt phẳng thứ hai (Plane02) trong vùng nhìn...
Chủ đề:
Bình luận(0) Đăng nhập để gửi bình luận!

CÓ THỂ BẠN MUỐN DOWNLOAD