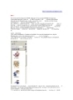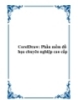YOMEDIA

ADSENSE
Giáo trình Corel Draw (Nghề: Lập trình máy tính-CĐ) - CĐ Cơ Giới Ninh Bình
50
lượt xem 14
download
lượt xem 14
download
 Download
Vui lòng tải xuống để xem tài liệu đầy đủ
Download
Vui lòng tải xuống để xem tài liệu đầy đủ
(NB) Giáo trình Corel Draw trình bày các kỹ thuật thiết kế, xử lý ảnh từ cơ bản đến nâng cao các tính năng mới giúp bạn vẽ được các hình từ đơn giản đến phức tạp; Thiết kế được các hình vẽ quảng cáo, logo, tranh ảnh minh họa…; Xử lý lắp ghép tạo hiệu ứng cho hình ảnh; Thiết kế logo bằng văn bản, xử lý văn bản trong chế bản điện tử, phối màu cho hình ảnh và nhập xuất dữ liệu hình ảnh...Mời các bạn cùng tham khảo.
AMBIENT/
Chủ đề:
Bình luận(0) Đăng nhập để gửi bình luận!
Nội dung Text: Giáo trình Corel Draw (Nghề: Lập trình máy tính-CĐ) - CĐ Cơ Giới Ninh Bình
- BỘ NÔNG NGHIỆP VÀ PHÁT TRIỂN NÔNG THÔN TRƯỜNG CAO ĐẲNG CƠ GIỚI NINH BÌNH GIÁO TRÌNH MÔĐUN: COREL DRAW NGHỀ: LẬP TRÌNH MÁY TÍNH TRÌNH ĐỘ: CAO ĐẲNG Ban hành kèm theo Quyết định số: /QĐ… ngày…….tháng….năm 2018 của Trường Cao đẳng Cơ giới Ninh Bình Ninh Bình, năm 2018 1
- TUYÊN BỐ BẢN QUYỀN Tài liệu này thuộc loại sách giáo trình nên các nguồn thông tin có thể được phép dùng nguyên bản hoặc trích dùng cho các mục đích về đào tạo và tham khảo. Mọi mục đích khác mang tính lệch lạc hoặc sử dụng với mục đích kinh doanh thiếu lành mạnh sẽ bị nghiêm cấm. 2
- LỜI GIỚI THIỆU Đã từ lâu, các KTV đồ họa, họa sĩ, các nhà xử lý ảnh đều xem các phần mềm Corel Draw, Adobe Photoshop như là công cụ không thể thiếu được trong thiết kế xử lý ảnh Giáo trình ngôn ngữ Xử lý ảnh với Corel Draw được biên soạn bám sát với nội dung chương trình khung mô đun “ Xử lý ảnh với Corel Draw” ngành Công nghệ thông tin do tổng cục dạy nghề ban hành đang được giảng dạy tại trường. Giáo trình “Xử lý ảnh với Corel Draw” trình bày các kỹ thuật thiết kế, xử lý ảnh từ cơ bản đến nâng cao các tính năng mới giúp bạn vẽ được các hình từ đơn giản đến phức tạp; Thiết kế được các hình vẽ quảng cáo, logo, tranh ảnh minh họa…; Xử lý lắp ghép tạo hiệu ứng cho hình ảnh; Thiết kế logo bằng văn bản, xử lý văn bản trong chế bản điện tử, phối màu cho hình ảnh và nhập xuất dữ liệu hình ảnh... Các nội dung chính của môn được trình bày trong tài liệu này gồm các bài: Bài 1: Tổng quát về coreldraw Bài 2: Tổ chức khung vẽ Bài 3: Tạo hình đường dẫn Bài 4: Chỉnh sửa đối tượng Bài 5: Văn bản Bài 6: Tô màu Mặc dầu có rất nhiều cố gắng, nhưng không tránh khỏi những khiếm khuyết, rất mong nhận được sự đóng góp ý kiến của độc giả để giáo trình được hoàn thiện hơn. Trân trọng cảm ơn ! Ninh Bình, ngày…..........tháng…........... năm…… Tham gia biên soạn 1. Chủ biên – Nguyễn Ngọc Kiên 2. Nguyễn Anh Văn 3. Vũ Ánh Dương 3
- MỤC LỤC STT Tên bài Trang 1 Bài 1: Tổng quát về coreldraw 7 2 Bài 2: Tổ chức khung vẽ 9 3 Bài 3: Tạo hình đường dẫn 13 4 Bài 4: Chỉnh sửa đối tượng 28 5 Bài 5: Văn bản 35 6 Bài 6: Tô màu 42 4
- GIÁO TRÌNH MÔ ĐUN Mô đun: Corel Draw Mã số mô đun: MĐ 22 Vị trí, tính chất, ý nghĩa và vai trò của mô đun: Vị trí: Mô đun được bố trí sau các môn học chung và các môn lý thuyết cơ sở; Tính chất: Là mô đun chuyên môn nghề. Ý nghĩa và vai trò: Đây là môn học chuyên môn nghề và các ngành liên quan tới công nghệ thông tin, cung cấp cho sinh viên nền tảng về cơ sở vẽ các ứng dụng trong quảng cáo và trong thực tế. Mục tiêu của mô đun: Về kiến thức: + Trình bày được khả năng ứng dụng của đồ họa vector, các thành phần của giao diện đồ họa vector (phần mềm ứng dụng Corel Draw) và các thuật ngữ cơ bản trong đổ họa vector; + Sử dụng được các công cụ cơ bản trong phần mềm ứng dụng Corel Draw để vẽ và tạo hình đối tượng; + Sử dụng các công cụ công cụ Freehand và Bezier hình chữ nhật, Ellipse, đa giác, hình sao để vẽ và tạo hình đối tượng; + Sử dụng công cụ Shape Tool để chỉnh sửa đối tượng; + Sử dụng thành thạo công cụ Text để thực hiện các ứng dụng Tạo hình với công cụ text. Về kỹ năng: + Tô màu các đối tượng khép kín, Tô màu chuyển, dùng Mẫu pattern,Tô màu viền đối tượng. Chuyển đổi, thêm và tạo một mẫu màu mới; 5
- + Thực hiện được các hiệu ứng blend, contour, enveloper; + Thiết lập được trang in, thực hiện lện in với tài liệu. Về năng lực tự chủ và trách nhiệm: + Hình thành thói quen cẩn thận khi làm việc với máy tính; + Hình thành thói quen cẩn thận và an tòan dữ liệu. Nội dung của mô đun: Bài 1: Tổng quát về coreldraw Bài 2: Tổ chức khung vẽ Bài 3: Tạo hình đường dẫn Bài 4: Chỉnh sửa đối tượng Bài 5: Văn bản Bài 6: Tô màu 6
- BÀI 1: LÀM QUEN VỚI COREL DRAW Mã bài: MĐ 22 B01 Giới thiệu: Trong bài học này chúng ta sẽ giới thiệu,làm quen với các định nghĩa trong Corel Draw Mục tiêu: Trình bày đượ c một số khái niệm cơ bản ảnh vector, bitmap, đố i tượ ng; Tạo được file mới trên phần mềm coreldraw; Hiểu tổng quan về giao diện phần mềm coreldraw; Thực hiện các thao tác an toàn với máy tính. Nội dung chính 1. Một số khái niệm cơ bản 1.1 . Ảnh vector : đuợc tạo bởi các đoạn thẳng và đường cong đuợc định nghĩa bằng các đối tượng toán học gọi là Vector. Hình Vector mô tả hình ảnh dựa trên các thuộc tính hình học của hình ảnh đó. => Chỉnh ảnh Vector là chỉnh thuộc tính của đối tượng đó: mấu chốt là của xử lý ảnh Vector là ở chỗ này. Ví dụ: một bánh xe trong hình ảnh Vector đuợc tạo bởi sự định nghĩa về mặt toán học với một đường tròn được vẽ với bán kính nào đó, một vị trí chỉ định trước và đuợc tô với một mầu chỉ định. Ta có thể dịch chuyển, thay đổi kích thước hoặc thay đổi mầu của bánh xe mà không làm giảm chất lượng của hình ảnh. 1.2 . Ảnh bitmap: gọi theo từ kỹ thuật là ảnh mành hóa (Rater Image) dùng lưới các điểm ảnh, tức pixel, để biểu thị hình ảnh. Mỗi pixel (điểm ảnh) được gán một vị trí và gán giá trị mầu cụ thể. Ví dụ: Bánh xe trong ảnh bitmap tạo thành từ một tập hợp điểm ảnh tại vị trí đó. Khi làm việc với ảnh Bitmap, thực tế ta hiệu chỉnh chỉnh điểm ảnh chứ không 7
- phải hiệu chỉnh đối tượng hay hình dạng: Mấu chốt của xử lý ảnh bitmap là ở chỗ này. 1.3 . Đối tượng : Object Manager là một công cụ quản lý quan trọng trong Corel Draw. Một trang web nước ngoài đã khẳng định rằng: “Bạn chưa thực sự được gọi là biết Corel Draw nếu bạn chưa biết sử dụng Object Manager như thế nào.” Để giúp các bạn đang học thiết kế đồ họa với CorelDraw hiểu rõ hơn về công cụ quản lý đối tượng với Object Manager dayhocdohoa chia sẻ cùng các bài viết sau. Đây là bài viết khá chi tiết về công cụ quản lý đối tượng Object Manager của CorelDraw. 2 . Khởi động coreldraw: Để khởi động CorelDRAW, chúng ta thực hiện theo các bước sau: Bước 1: Nhấp đúp chuột trái lên biểu tượng shortcut của chương trình CorelDRAW ngoài màn hình nền, hoặc nhấp chuột chọn lệnh đơn Start, tiếp tục chọn Program, tiếp tục chọn Corel Graphics Suilte, và tiếp tục chọn CorelDRAW. Bước 2: Màn hình Welcom to CorelDRAW xuất hiện. Chọn New Graphics: Mở mới file CorelDRAW. Chọn Open: Mở file CorelDRAW có sẵn. Chọn Recently Used: Mở file CorelDRAW đã tạo và đã lưu gần đây nhất. Chọn CorelTUTOR: Mở tập tin CorelDRAW đồng thời mở trang Web dr_tut.htm. Cung cấp các tính năng mở rộng của CorelDRAW và của Corel R.A.V.E. Chọn What’s New?: Mở tập tin CorelDRAW và một số đặc điểm mới trong phiên bản của CorelDRAW. 8
- Chọn New FromTemplate: Mở File mẫu có sẵn. Bước 3: Màn hình Welcom to CorelDRAW xuất hiện. Chọn New Graphics: Mở mới file CorelDRAW. Chọn Open: Mở file CorelDRAW có sẵn. Chọn Recently Used: Mở file CorelDRAW đã tạo và đã lưu gần đây nhất. 9 Chọn CorelTUTOR: Mở tập tin CorelDRAW đồng thời mở trang Web dr_tut.htm. Cung cấp các tính năng mở rộng của CorelDRAW và của Corel R.A.V.E. Chọn What’s New? Mở tập tin CorelDRAW và một số đặc điểm mới trong phiên bản của CorelDRAW. Chọn New FromTemplate: Mở File mẫu có sẵn. BÀI 2: TỔ CHỨC KHUNG VẼ Mã bài: MĐ 22 B02 Giới thiệu: Trong bài học này các bạn làm quen với các bước để thiết lập các thông số cần thiết để thực hiện các thao tác với các khung hình và hiệu chỉnh các hình ảnh sao cho phù hợp các khung hình để xuất file. Mục tiêu: Thiết lập được trang in, thực hiện lện in với tài liệu; Sử dụng các công cụ căn chỉnh trang giấy vẽ; Sử dụng các nút trên thanh thuộc tính để định lại tính chất của trang giấy vẽ; Thực hiện các thao tác an toàn với máy tính. Nội dung chính 1. Trang giấy vẽ – page: Thiết lập trang là công việc đầu tiên khi bắt đầu làm việc với Corel, có hai cách Cách 1: Thông qua các mẫu trang chuẩn bị sẵn. Cách 2: Tự xác định kích thước của trang qua chiều dài, chiều rộng Để thiết lập các thông số này Có thể sử dụng menu hoặc thực hiện nhanh qua thanh công cụ (toolbar) Để chọn trang theo mẫu chuẩn, chọn Layout Page Setup/Document setup, 9
- chọn một dạng trang trong danh sách Paper Tự xác định kích thước của trang, chọn Layout Page Setup/ Document Setup, chọn Custom tại m ục Paper, sau đó nhập vào chiều rộng và chiều cao tại các ô Width và Height Thiết lập hướng của trang, chọn Layout Page Setup/Document Setup, chọn Landscape cho hướng giấy ngang, Potrait cho hướng giấy dọc. Thiết lập nền Với một trang bản vẽ của CorelDRAW, bạn có thể chọn nền là một màu hay sử dụng một bức ảnh làm nền. Chọn màu nền. Chọn menu Layout Page Background. Bật lựa chọn Solid ∙ Mở hộp thoại Color picker, chọn một màu Chọn ảnh làm nền. Chọn menu Layout Page Background. Bật lựa chọn Bitmap. Nhấn nút Browse. Chọn File nền từ danh sách các file trong hộp thoại. Bật lựa chọn Embedded để gắn file nền vào trong bản vẽ. Bật các lựa chọn. Default size Để sử dụng kích thước của bản thân file ảnh. Custom size Tự thiết lập kích thước của ảnh nền Bỏ nền ∙ Chọn menu Layout Page Background. Bật lựa chọn No Background Thêm, xoá, sửa tên trang CorelDRAW cho phép bạn làm việc với nhiều trang, kèm theo đó là các chức năng: Thêm một trang . Chọn menu Layout Insert Page. Nhập vào số trang bạn muốn thêm vào hộp thoại Insert Page. Bật một trong hai lựa chọn: before: để chèn trang vào trước trang hiện tại After: để chèn trang vào sau trang hiện tại. Nếu muốn chèn vào trước hoặc vào sau một trang khác trang hiện tại, hãy nhập số trang vào ô Page Sửa tên một trang. Chọn menu Layout Rename page. Nhập vào tên mới của trang tại ô Page name Xoá một trang. Chọn menu Layout Delete page. Trong hộp thoại Delete page, gõ số trang của trang bạn muốn xoá. Thay đổi thứ tự của trang. Chọn menu View Page sorter view. Kéo các trang đến vị trí mà bạn muốn thay đổi 2. Thước đo, lưới & đường chuẩn rulers & gudenline: 2.1. Thước đo: Thước được sử dụng trên vùng làm việc để hỗ trợ vẽ (xác định chính xác vị trí, kích thước), sắp đặt (gióng thẳng hàng các đối tượng) 10
- Thước sử dụng kết hợp với đường gióng (guide line) giúp bạn nhanh chóng định vị chính xác các đối tượng một cách trực quan. Hiện thước Có những lúc bạn không thấy thước trên màn hình, làm thế nào để lấy lại được thước? Đơn giản chỉ cần chọn menu View Rulers. Cấu trúc của thước được thể hiện trên hình sau. Kéo thước ra trang vẽ: Dùng phím Shift và kéo chuột Xác lập đơn vị đo Đơn vị đo mặc định trong CorelDRAW là đơn vị hệ Anh/Mỹ với đơn vị đo chiều dài là inch. Bạn có thể không quan tâm nhiều lắm đến đơn vị đo, nhưng nếu muốn thiết kế được những ấn bản phù hợp với tiêu chuẩn in ấn của Việt Nam, tốt nhất là nên chuẩn về hệ đơn vị mét (sử dụng đơn vị cm hoặc mm) Sử dụng thước Thước nếu được sử dụng một mình sẽ chỉ mang chức năng thông tin, bạn có thể quan sát được vị trí của con trỏ chuột trên hai thước ngang và dọc trong suốt quá trình di chuyển. Để tận dụng các tính năng của thước, hãy nghiên cứu ở phần sử dụng kết hợp thước với các đường gióng (guide line) 2.2. Lưới: Lưới là hệ thống kẻ ô vuông trên cửa sổ vẽ. Lưới không in ra được mà chỉ được cung cấp như một công cụ trực quan hỗ trợ người thiết kế (gióng hàng các đối tượng theo chiều ngang hoặc dọc). Lưới còn giúp người thiết kế vẽ chính xác vào các điểm góc của các ô lưới khi dùng kết hợp với tuỳ chọn Snap to Grid. Hiện lưới CorelDRAW ngầm định không thể hiện lưới, để thể hiện lưới trên cửa sổ vẽ, bạn chọn menu View Grid hoặc click chuột vào vùng trống trên cửa sổ vẽ, chọn menu View Grid từ menu Popup vừa xuất hiện. Thiết lập các thuộc tính của lưới Tần số và khoảng cách giữa các đường lưới phụ thuộc vào từng yêu cầu riêng của mỗi bản thiết kế. Để thiết lập các tính chất này, hãy sử dụng menu View Grid and Ruler Setup hoặc, click phải chuột vào thước (Ruler), chọn Grid Setup từ menu Popup. Các tuỳ chọn Frequency (tần số) và Spacing (khoảng cách) trong trang Grid của hộp thoại Option cho phép bạn xác lập thông số hiển thị lưới. Frequency và Spacing là hai cách tiếp cận khác nhau của cùng một vấn đề và cùng liên quan đến đơn vị đo của thước. Frequency kiểm soát số lượng đường xuất hiện trong một khoảng cách. Spacing kiểm soát các đường bằng khoảng cách giữa chúng Ngoài ra hộp thoại còn cho phép người dùng lựa chọn các cách thể hiện lưới (vẽ lưới dạng đường hay dạng chấm điểm), bật hay tắt lưới, bật hay tắt chế độ Snap (bắt dính). Sử dụng lưới kết hợp với Snap to Grid Tính năng Snap (bắt dính) cho phép người thiết kế vẽ một cách chính xác mà không mất nhiều thời gian nhập các 11
- con số bằng tay. Với tính năng Snap, có một số điểm đặc biệt mà khi ta di chuyển đối tượng hoặc con trỏ đến gần thì chúng sẽ bị bắt dính vào điểm này. Có rất nhiều tính năng Snap ∙ Snap to Grid bắt dính vào lưới ∙ Snap to Guidelines bắt dính vào đường gióng ∙ Snap to Objects bắt dính vào đối tượng Ở phần này, chúng ta chỉ quan tâm đến chức năng bắt dính và lưới (Snap to Grid). Với chức năng này, khi bật, nếu bạn di chuyển đối tượng thì con trỏ chuột sẽ tự động bắt dính vào các đỉnh trên lưới. Chức năng này đặc biệt hữu ích khi thiết kế các đối tượng mang tính modul hoặc các đối tượng có kích thước chẵn. Tuy nhiên, không phải lúc nào các chức năng bắt dính cũng có lợi. Nhiều tình huống chúng gây khó chịu cho người dùng. Vì vậy, bạn phải học cách kiểm soát (bật hoặc tắt) chức năng này để tận dụng nó một cách có hiệu quả. Để bật/ tắt Snap to Grid bằng menu, chọn View Snap to Grid Để bật/ tắt Snap to Grid bằng bàn phím, sử dụng tổ hợp phím Ctrl + Y 2.3. Đường chuẩn: Các đường gióng (guideline) giúp cho việc sắp đặt các đối tượng có liên quan với nhau một cách thuận tiện và chính xác. Sử dụng các đường guideline gần giống như việc bạn vẽ phác các đường gióng trên giấy vẽ trong quá trình phát thảo bằng tay. Các đường gióng này giúp bạn định vị hình vẽ cũng như hình dung về bản vẽ dễ dàng hơn. Có 3 loại đường gióng: Đường gióng dọc, đường gióng ngang và đường gióng xiên. Các đường gióng có thể bố trí tại bất kỳ vị trí nào trên bản vẽ. Thêm một đường gióng dọc hoặc ngang vào bản vẽ Để thêm một đường gióng ngang vào bản vẽ, chỉ cần click chuột vào thước ngang, sau đó kéo chuột vào vùng bản vẽ, sau đó thả chuột tại vị trí mà bạn muốn thêm đường gióng ngang. Để thêm đường gióng dọc, các thao tác cũng tương tự như trên nhưng được áp dụng cho thước dọc. Hiện hoặc ẩn đường gióng Chọn menu View Guidelines Chỉnh sửa các đường gióng Các đường gióng có thể được di chuyển, quay, xoá... giống như với một đối tượng bình thường. Để chọn một đường gióng, chọn công cụ Pick Tool Để chọn tất cả các đường gióng, chọn lệnh Edit Select All – Guidelines Để di chuyển một đường gióng, kéo đường gióng tới vị trí mới trên bản vẽ. Để quay một đường gióng, sử dụng Pick Tool, click vào đường gióng 2 lần, sau đó click chuột vào điều khiển quay và kéo chuột để quay đối tượng đến vị trí mong muốn. Để khoá một đường gióng, chọn đường gióng bằng Pick 12
- Tool, sau đó chọn menu Arrange Lock Object, hoặc Click vào nút Lock trên thanh thuộc tính. Để bỏ khoá đường gióng, chọn đường gióng bằng Pick Tool, chọn menu Arrange Unlock Object, hoặc click phải chuột trên đường gióng, chọn menu Unlock Object Để xoá đường gióng, chọn đường gióng bằng Pick Tool, nhấn phím Delete. Bắt dính vào các đường gióng Giống như chức năng bắt dính với lưới (grid), các đường gióng được sử dụng kết hợp với chức năng bắt dính vào đường gióng (Snap to Guidelines). Snap to Guidelines khác với Snap to Grid ở chỗ nó cho phép bắt dính đối tượng vào cả các đường gióng và giao điểm của chúng (trong khi Snap to Grid chỉ cho phép bắt dính vào các đỉnh của lưới. Để bật/tắt Snap to Guidelines bằng menu, chọn View Snap to Guidelines Bật tắt Snap to Guidelines bằng thanh thuộc tính, click vào nút Snap to Guidelines trên thanh thuộc tính. 13
- Bài 3. TẠO HÌNH ĐƯỜNG DẪN Mã bài: MĐ 22 B03 Giới thiệu: Bài học này giúp chúng ta thực hiện các thao tác tạo ra các hình mà corel tạo sẵn và chỉnh sửa chúng theo các yêu cầu đề ra, ngoài ra còn sử dụng các lệnh khác để thực hiện các ứng dụng khác. Mục tiêu: - Sử dụng các công cụ Freehand và Bezier hình chữ nhật, Ellipse, đa giác, hình sao để vẽ và tạo hình đối tượng; - Chọn di chuyển và định kích cỡ đối tượng; - Dùng bộ lệnh Transform, Shaping để thực hiện các ứng dụng; - Thực hiện các thao tác an toàn với máy tính. Nội dung chính 1. Hộp công cụ tool box: 14
- Nhóm công cụ vẽ đường: Công Cụ Freehand Tool Công cụ Freehand Tool cho phép chúng ta vẽ các đối tượng như: Vẽ đường cong tự do dạng bút chì; Hay vẽ các đoạn thẳng; Hay vẽ các đoạn gấp khúc. Công cụ có vị trí số 1 trong hộp công cụ số 5 trên thanh công cụ. Phím tắt F5. Cách vẽ nét tự do − Chọn công cụ FreeHand Tool trên hộp công cụ. − Nhấp chuột lên vùng vẽ tại điểm bắt đầu đồng thời nhấn giữ chuột trái drag chuột qua các điểm mà đường cong đi qua. Cách vẽ đoạn thẳng − Chọn công cụ FreeHand Tool trên hộp công cụ. − Nhấp chuột lên vùng vẽ tại điểm bắt đầu. − Nhấp chuột chọn điểm tiếp theo. Cách vẽ đoạn thẳng − Thực hiện vẽ giống như vẽ đoạn thẳng, nhưng tại điểm tiếp theo nhấp đúp chuột trái hoặc nhấp chuột trái 2 lần. Chú ý: Để vẽ thẳng đứng hoặc thẳng ngang ngang trong lúc vẽ nhấn giữ phím Ctrl. Công Cụ Bezier Công cụ Bezier cho phép chúng ta vẽ các đối tượng như: Vẽ đường cong Bezier; Hay vẽ các đoạn thẳng; Hay vẽ các đoạn gấp khúc; Hay vẽ đa tuyến khép kín. 1.1.1.Cách vẽ đường cong Bezier − Chọn công cụ Bezier trên thanh công cụ. − Nhấp chuột chọn điểm bắt đầu trên vùng vẽ. − Nhấp chuột chọn điểm tiếp theo đồng thời nhấn giữ chuột trái trượt con chuột để điều khiển đường cong. 1.1.2.Cách vẽ đoạn thẳng Chọn công cụ Bezier trên thanh công cụ. − Nhấp chuột chọn điểm bắt đầu. − Nhấp chuột chọn điểm tiếp theo. − Gõ Enter để kết thúc. Cách vẽ đoạn gấp khúc 15
- − Chọn công cụ Bezier trên thanh công cụ. − Nhấp chuột chọn điểm bắt đầu. − Nhấp chuột chọn điểm tiếp theo. − Nhấp chuột chọn điểm tiếp theo. − Gõ Enter để kết thúc. 1.1.3.Cách vẽ đa tuyến − Chọn công cụ Bezier trên thanh công cụ. − Nhấp chuột chọn điểm bắt đầu. − Nhấp chuột chọn điểm tiếp theo. − Nhấp chuột chọn điểm tiếp theo. − Nhấp chuột chọn đúng toạ độ điểm ban đầu (chấm vuông tại điểm ban đầu). Ví dụ: Dùng công cụ Bezier kết hợp chức năng bắt điểm vẽ chữ. 1.1.4. Cách vẽ Mũi tên Vẽ đoạn thẳng bằng công cụ Freehand Tool hay Bezier Tool. − Chọn lại kiểu trên thanh đặc tính. 1.1.5.Công Cụ Artistic Media: Cho phép chúng ta vẽ các mẫu hình đã tạo sẵn trong thư viện của Corel. Như các bút vẽ, cọ vẽ, các loại mẫu cỏ cây, hoa lá. Công cụ có vị trí số 3 trong hộp công cụ số 5 trên thanh công cụ. Cách thực hiện vẽ đối tượng − Chọn công cụ Artistic Media trên hộp công cụ. − Chọn lại một loại cọ vẽ trên thanh đặc tính. 16
- Hình 2.3 Các tùy chọn công cụ Artistic Media − Chọn lại các đặc tính bên cạnh trên thanh đặc tính. − Thực hiện drag chuột vẽ đối tượng. Ví dụ: Dùng công cụ Artistic Media với cọ Sprayer, chọn mẫu Grass và Goldfish. 1.1.6. Công Cụ Rectangle Tool Công cụ Rectangle tool: Vẽ hình chữ nhật; hay vẽ hình vuông. Công cụ có vị trí số 1 trong hộp công cụ số 7 trên thanh công cụ. Phím tắt của công cụ là F6. Cách thực hiện vẽ hình chữ nhật Chọn công cụ Rectangle trên thanh công cụ. Nhấp chuột lên vùng vẽ chọn điểm đầu tiên đồng thời drag chuột sang góc đối diện. Nhập lại kích thước đối tượng trên thanh đặc tính. Nếu như trong lúc vẽ chúng ta dùng chức năng truy bắt điểm đối tượng thì không cần nhập lại kích thước mà lúc vẽ ta đã xác định kích thước. Cách thực hiện vẽ hình vuông: Để vẽ hình vuông ta thực hiện tương tự như vẽ hình chữ nhật, nhưng trong lúc vẽ nhấn giữ thêm phím Ctrl, vẽ xong thả chuột rồi thả phím Ctrl. Cách thực hiện vẽ hình chữ nhật hay hình vuông từ tâm: Thực hiện vẽ tương tự như vẽ hình chữ nhật hay vẽ hình vuông nhưng trong lúc vẽ nhấn giữ thêm phím Shift. 1.1.7.Công Cụ Ellipse Tool Công cụ Ellipse Tool Vẽ hình Ellipse; Hay vẽ hình tròn – Circle; Hay vẽ hình bánh – Pie; Hay vẽ cung tròn – Arc; Công cụ có vị trí số 1 trong hộp công cụ 8. Phím tắt F7. Cách thực hiện vẽ hình Ellipse: Chọn công cụ Ellipse Tool trên hộp công cụ. Nhập lại kích thước đối tượng trên thanh đặc tính. Nếu như trong lúc vẽ chúng ta dùng chức năng truy bắt điểm đối tượng thì không cần nhập lại kích thước mà trong lúc vẽ ta đã xác định được kích thước. Cách thực hiện vẽ hình Tròn: Thực hiện tương tự như vẽ hình Ellipse nhưng trong lúc vẽ nhấn giữ thêm phím Ctrl. Cách thực hiện vẽ hình Pie Cách thực hiện vẽ hình vuông: Để vẽ hình vuông ta thực hiện tương tự như vẽ hình chữ nhật, nhưng trong lúc vẽ nhấn giữ thêm phím Ctrl, vẽ xong thả chuột rồi thả phím Ctrl. 17
- Chọn chức năng Ellipse trên thanh đặc tính. Nhấp chuột lên vùng vẽ chọn điển đầu tiên đồng thời drag chuột sang góc đối diện. Nhập lại kích thước đối tượng trên thanh đặc tính. Nếu như trong lúc vẽ chúng ta dùng chức năng truy bắt điểm đối tượng thì không cần nhập lại kích thước mà trong lúc vẽ ta đã xác định được kích thước. Cách thực hiện vẽ hình tròn: Thực hiện tương tự như vẽ hình Ellipse nhưng trong lúc vẽ nhấn giữ thêm phím Ctrl. Cách thực hiện vẽ hình Pie Chọn công cụ Ellipse Tool trên hộp công cụ. Chọn Pie trên thanh đặc tính. Nhập lại số đo cung trên thanh đặc tính. Mặc định 270. Thực hiện vẽ như hình Ellipse. Cách thực hiện vẽ cung tròn: Chọn công cụ Ellipse Tool trên hộp công cụ. Chọn Arc trên thanh đặc tính. Nhập lại số đo cung trên thanh đặc tính. Mặc định 270. Thực hiện vẽ như hình Ellipse. Cách thực hiện vẽ hình xuất phát từ tâm: Thực hiện vẽ tương tự như các hình nhưng trong lúc vẽ nhấn giữ thêm phím Shift. 1.1.8. Công Cụ Ploygon Công cụ Polygon Vẽ đa giác dạng hình sao; Vẽ hình sao. Công cụ có vị trí số 1, 2, 3 trong hộp công cụ số 9. Phím tắt của công cụ là Y. 9 Chọn công cụ số 1: Vẽ đa giác 9 Chọn công cụ số 2: Vẽ hình sao 9 Chọn công cụ số 3: Vẽ đa giác dạng sao Nhập lại số cạnh trên thanh đặc tính. Nhấp chuột lên vùng vẽ chọn điểm đầu đồng thời drag chuột sang góc đối diện. Nhập lại kích thước đối tượng trên thanh đặc tính. Nếu như trong lúc vẽ chúng ta dùng chức năng truy bắt điểm đối tượng thì không cần nhập lại kích thước mà trong lúc vẽ ta đã xác định được kích thước. 1.1.9. Công Cụ Basic Shapes Công cụ Basic Shapes là một trong 5 công cụ thuộc nhóm công cụ Basic Shapes, cho phép chúng ta vẽ các mẫu hình cơ bản đã tạo sẵn trong thư viện 18
- của Corel. Trong phần này chúng ta sẽ khảo sát 1 công cụ, 4 công cụ còn lại như: Arrow shapes, Flowchart shapes, Banner shapes, Callout shape... có tính năng và cách vẽ tương tự. Công cụ Basic Shapes có vị trí số 1 trong hộp công cụ số 10 trên thanh công cụ. Cách thực hiện vẽ đối tượng: Chọn công cụ Basic Shapes trên hộp công cụ. Chọn lại mẫu hình trên thanh đặc tính. Nhấp chuột lên vùng vẽ chọn điểm đầu, đồng thời drag chuột sang góc đối diện. Nhập lại kích thước trên thanh đặc tính. 1.1.10. Công Cụ Smart Fill Tool Đây là một trong những công cụ mới được bổ sung của CorelDRAW trong phiên bản X3. Smart Fill Tool có chức năng tô màu nhanh các vùng ảnh được tạo bởi các đường rời rạc. Nếu ởcác phiên bản thấp hơn thì chỉ có những vùng hình ảnh khép kín mới tô màu được.Công cụ có vị trí số 1 trong hộp công cụ số 6.Cách thực hiện tô màu cho vùng: Chọn công cụ Smart Fill ToolNhấp chuật vào vùng ảnh cần tô màu 2. Vẽ hình cơ bản: Bước 1: Chọn công cụ cần vẽ Bước 2: Drag để vẽ hình Chỉnh sửa hình ảnh: Chọn công cụ Pick Tool; Hiệu chỉnh trực tiếp trên các điểm neo quanh hình hoặc nhập thông số trên thanh đặc tính. 19
- 20

Thêm tài liệu vào bộ sưu tập có sẵn:

Báo xấu

LAVA
AANETWORK
TRỢ GIÚP
HỖ TRỢ KHÁCH HÀNG
Chịu trách nhiệm nội dung:
Nguyễn Công Hà - Giám đốc Công ty TNHH TÀI LIỆU TRỰC TUYẾN VI NA
LIÊN HỆ
Địa chỉ: P402, 54A Nơ Trang Long, Phường 14, Q.Bình Thạnh, TP.HCM
Hotline: 093 303 0098
Email: support@tailieu.vn