
GIÁO TRÌNH MICOSOFT VISUAL BASIC - Chương 9 PictureBox – Xử lý mouse
lượt xem 25
download
 Download
Vui lòng tải xuống để xem tài liệu đầy đủ
Download
Vui lòng tải xuống để xem tài liệu đầy đủ
Chương 9 PictureBox – Xử lý mouse I. PICTUREBOX Là đối tượng điều khiển dùng để trình bày các hình ảnh. Picture Box khác với Image ở chỗ Image chỉ trình bày ảnh, không thể xử lý trên ảnh. PictureBox ngoài chức năng trình bày hình ảnh, còn có các phương thức đồ họa cho phép xử lý trên ảnh như xoá ảnh, vẽ thêm ... PictureBox còn dùng làm đối tượng chứa để chứa các đối
Bình luận(0) Đăng nhập để gửi bình luận!
Nội dung Text: GIÁO TRÌNH MICOSOFT VISUAL BASIC - Chương 9 PictureBox – Xử lý mouse
- Giáo trình Visual Basic 6.0 91 Chương 9 PictureBox – Xử lý mouse I. PICTUREBOX Là đối tượng điều khiển dùng để trình bày các hình ảnh. Picture Box khác với Image ở chỗ Image chỉ trình bày ảnh, không thể xử lý trên ảnh. PictureBox ngoài chức năng trình bày hình ảnh, còn có các phương thức đồ họa cho phép xử lý trên ảnh như xoá ảnh, vẽ thêm ... PictureBox còn dùng làm đối tượng chứa để chứa các đối tượng khác. 1. Thuộc tính: Giữ hình ảnh cần trình bày, sử dụng LoadPicture để nạp tập tin ảnh Picture BorderStyle Kiểu khung 0-None , 1- Fixed Single Vị trí đặc biệt trên form Align 0-None,1-Align Top, 2-Align Bottom, 3-Align Left, 4-Align Right True/False: Thuộc tính tự động điều chỉnh kích thước PictureBox để AutoSize thể hiện đầy đủ đối tượng chứa trong nó (giống thuộc tính stretch của Image) Màu tô FillColor Mẫu tô, có các giá tri: FillStyle 0-Solid, 1-Transparent, 2- Horizontal Line, 3-Vertical Line, 4- Upward Diagonal, 5-Downward Diagonal, 6-Cross, 7-Diagonal Cross Hình 9.1: Các mẫu nét vẽ
- 92 Giáo trình Visual Basic 6.0 Kiểu của nét vẽ, có các giá trị: DrawStyle 0-vbSolid, 1-vbDash, 2-vbDot, 3-vbDashDot, 4- vbDashDotDot, 5- vbInvisible, 6-vbInsideSolid Hình 9.2: Mẫu tô DrawWidth Bề dày nét vẽ tính theo điểm. Có giá trị 0-32767 Tọa độ vẽ hiện tại trong PictureBox. Được cập nhật sau mỗi lệnh vẽ CurrentX, CurrentY AutoRedraw True/False:Nội dung vẽ trong PictureBox được tự động vẽ lại mỗi khi thay đổi kích thước 2. Các phương thức đồ họa Pset [Step] (x,y), color Chấm 1 điểm trên Picture Box với (x,y) Tọa độ điểm. Khi có từ khóa Step, tọa độ điểm có ý nghĩa là độ dời điểm so với tọa độ hiện tại. Color Màu điểm chấm, nét chấm phục thuộc vào thuộc tính DrawWidth Ví dụ: Chấm 1000 với màu và độ dày nét ngẫu nhiên trên Picture Box For i = 1 To 1000 Picture1.DrawWidth = Rnd * 10 + 1 Picture1.PSet (Rnd * ScaleWidth, Rnd * ScaleHeight), _ RGB(Rnd * 255, Rnd * 255, Rnd * 255) Next Picture1.DrawWidth = 1 Print In lên PictureBox tại tọa độ hiện tại và cập nhật CurrentX = 0 , CurrentY = tọa độ dòng kế tiếp. Nguyễn Đăng Quang
- Giáo trình Visual Basic 6.0 93 Ví dụ : Picture1.Print “Hello” Cls Xoá PictureBox Line [Step] (x1,y1) – [Step] (x2,y2), Color, BF Vẽ đoạn thẳng hoặc hình chữ nhật Trong đó: Step (x1,y1) Tọa độ đầu. Step là tuỳ chọn, khi đó (x1,y1) có ý nghĩa là độ dời so với tọa độ vẽ hiện tại. (x1,y1) Tọa độ bắt đầu vẽ, nếu không có thì vẽ từ tọa độ hiện tại. Step (x2,y2) Tọa độ cuối Step là tuỳ chọn, khi đó (x2,y2) có ý nghĩa là độ dời so với tọa độ vẽ hiện tại. (x2,y2) Tọa độ cuối, bắt buộc phải có. Color Màu nét vẽ . B Vẽ hình chữ nhật F Tô hình chữ nhật, chỉ được dùng với F Lưu ý: - Màu nét vẽ cũng có thể xác định bằng thuộc tính ForeColor. - Kiểu , cỡ nét vẽ xác định bằng thuộc tính DrawStyle, DrawWidth Ví dụ 1: Picture1.Line (0,0) - (100,100) ’ Vẽ đoạn thẳng từ (0,0) - (100,100) Picture1.Line - Step (50,50) ’ Vẽ tiếp từ (100,100) đến (150,150) Picture1.Line (0,0) - (100,100), vbRed , B ‘Vẽ hình chữ nhật với nét vẽ màu đỏ Picture1.Line (0,0) - (100,100), vbRed , BF ‘Vẽ hình chữ nhật tô màu đỏ Ví dụ 2: Vẽ tam giác Line (1000, 2000)- Step (1000, 0) ' Vẽ đường ngang Line -Step (0, 1000) ' Vẽ đường dọc Line -(1000, 2000) ' Khép kín tam giác Ví dụ 3: Vẽ đồ thị hàm số y = sin(x) trong đoạn -pi đến +pi Const pi = 3.141593 Xc = Picture1.ScaleWidth/2 Yc = Picture1.ScaleHeight/2 kx = Picture1.Width / (2 * pi) ‘ Hệ số giãn đồ thị theo trục x ky = Picture1.Height / 2 ‘ Hệ số giãn đồ thị theo trục y For i = -pi To pi Step 0.2
- 94 Giáo trình Visual Basic 6.0 Picture1.Line -(Xc + kx * i, Yc - ky * Sin(i)) Next I Ví dụ 4: Vẽ đồ thị hàm số theo cận trái, cận phải và số mẫu vẽ Dim Count As Integer, xLeft As Integer, xRight As Integer Dim nStep As Single pi = 3.141593 Picture1.Cls Count = Val(txtCnt.Text) xLeft = Val(txtFrom.Text) xRight = Val(txtTo.Text) nStep = (xRight - xLeft) / Count With Picture1 kx = .ScaleWidth / (xRight - xLeft) ky = .ScaleHeight / 2 .CurrentX = kx * xLeft .CurrentY = -ky * Sin(xLeft) End With For i = xLeft To xRight Step nStep Picture1.Line -(kx * i, -ky * Sin(i)), vbRed Next i Circle [Step] (x, y), radius, color, start, end [,aspect] Vẽ đường tròn, ellipse hoặc một cung tròn, ellipse Trong đó: (x,y) Tọa độ tâm, khi có Step thì có ý nghĩa là độ dời so với tọa độ hiện tại radius Bán kính Color Màu nét vẽ. Cỡ nét vẽ qui định bởi thuộc tính DrawStyle Start Góc đầu (radian) End Góc cuối (radian) Aspect Số dương, thực hoặc nguyên dùng qui định tỷ lệ vẽ 2 trục. Aspect > 1: Ellipse kéo dài theo trục X Aspect < 1: Ellipse kéo dài theo trục Y Ví dụ : - Vẽ hình tròn với nét vẽ có cỡ 3 pixel, viền màu xanh, tô màu vàng With Pict1 .DrawWidth = 3 .FillStyle = vbFSSolid Nguyễn Đăng Quang
- Giáo trình Visual Basic 6.0 95 .FillColor = vbYellow .Circle (1200, 1200), 1000, vbGreen End With - Vẽ Ellipse đặc, bán kính trục Y là 500, trục X là 250 With Pict1 .FillStyle = 0 .Circle (1000,1000), 500, , , , 2 End With - Vẽ Ellipse đặc, bán kính trục Y là 250, trục X là 500 With Pict1 .FillStyle = 0 .Circle (1000,1000), 500, , , , 1/2 End With Để đơn giản hoá lệnh vẽ Ellipse có thể định nghĩa thủ tục vẽ Ellipse như sau: Sub Ellipse(X As Single, Y As Single, RadiusX As Single, RadiusY As Single) Dim ratio As Single, radius As Single ratio = RadiusY / RadiusX If ratio < 1 Then radius = RadiusX Else radius = RadiusY End If Circle (X, Y), radius, , , , ratio End Sub - Vẽ một cung 1/4 đường tròn: Const PI = 3.141593 Circle (ScaleWidth / 2, ScaleHeight / 2), 1500, vbBlack, 0, PI / 2 - Vẽ Pie slice: Const PI = 3.141593 FillStyle = vbFSSolid FillColor = vbBlue Circle (ScaleWidth / 2 + 200, ScaleHeight / 2 - 200), 1500, vbBlack, -(PI * 2), - (PI / 2) FillColor = vbCyan
- 96 Giáo trình Visual Basic 6.0 Circle (ScaleWidth / 2, ScaleHeight / 2), 1500, vbBlack, -(PI / 2), -(PI * 2) Hình 9.3: Vẽ PieSlice 3. Các thuộc tính qui định đơn vị vẽ ScaleMode Qui định đơn vị vẽ, có các giá trị 0 - User: Đơn vị vẽ do người dùng định nghĩa 1 - Twip: 1440 twips = 1’’, 567 twips = 1 cm (Đơn vị mặc định) 2 - Point: 72 = 1’’ 3 - Pixel: Đơn vị điểm trên màn hình 4 - Character: Tính theo đơn vị ký tự. Theo chiều ngang mỗi đơn vị bằng 120 twip, theo chiều dọc mỗi đon vị bằng 240 twip 5 - Inch 6 - Milimeter 7 - Centimeter ScaleHeight, Qui định đơn vị tính theo ScaleMode. ScaleWidth ScaleLeft, Qui định lại trục tọa độ trên PictureBox. Giá trị mặc định là (0,0). ScaleTop Ví dụ: Muốn dời trục tọa độ đến (50,50). Đặt ScaleLeft = -50, ScaleTop = -50 Ví dụ : Vẽ đồ thị hàm số trên form bằng cách dời hệ trục toạ độ sử dụng các thuộc tính ScaleLeft, ScaleTop. ‘ Vùng cần vẽ trên mặt phẳng X-Y Const XMIN = -5, XMAX = 5, YMIN = -100, YMAX = 100 Const XSTEP = 0.01 Private Sub Form_Resize() ' Tự động điều chỉnh vùng vẽ khi kích thước form thay đổi ScaleLeft = XMIN ScaleTop = YMAX Nguyễn Đăng Quang
- Giáo trình Visual Basic 6.0 97 ScaleWidth = XMAX - XMIN ScaleHeight = -(YMAX - YMIN) ' Vẽ lại Refresh End Sub Private Sub Form_Paint() Dim x As Single, y As Single Cls ForeColor = vbBlack CurrentX = ScaleLeft CurrentY = ScaleTop Print "f(x) = x ^ 3 - 2 * x ^ 2 + 10 * x + 5" CurrentX = ScaleLeft Print "X-interval: [" & XMIN & "," & XMAX & "]" CurrentX = ScaleLeft Print "Y-range: [" & YMIN & "," & YMAX & "]" ' Vẽ hệ trục x- y Line (XMIN, 0)-(XMAX, 0) Line (0, YMIN)-(0, YMAX) ' Vẽ đồ thị với nét vẽ màu đỏ ForeColor = vbRed For x = XMIN To XMAX Step XSTEP y = x ^ 3 - 2 * x ^ 2 + 10 * x + 5 PSet (x, y) Next End Sub 4. Các lệnh ghi nạp ảnh - Hàm LoadPicture nạp tập tin ảnh từ dĩa và trình bày trong PictureBox. Dạng Picture1.Picture = LoadPicture() Ví dụ: Picture1.Picture = LoadPicture(“C:\Window\setup.bmp”) Lệnh SavePicture lưu ảnh trên PictureBox lên dĩa thành tập tin. Ảnh luôn được lưu dạng Bitmap Dạng SavePicture Picture1.Image, Ví dụ: SavePicture Picture1.Image, “MyPic.bmp”
- 98 Giáo trình Visual Basic 6.0 II. XỬ LÝ MOUSE Xử lý Mouse bao gồm việc viết lệnh để xử lý cho các sự kiện sau: - Sự kiện bấm phím mouse Private Sub MouseDown(Button As Integer, Shift As Integer, X As Single, Y As Single) - Sự kiện di chuyển mouse Private Sub MouseMove(Button As Integer, Shift As Integer, X As Single, Y As Single) - Sự kiện nhả phím mouse Private Sub MouseUp(Button As Integer, Shift As Integer, X As Single, Y As Single) Ý nghĩa của các tham số: Button Cho biết nút trên mouse đang được bấm, có các giá trị sau: 1 - vbLeftButton: Nút trái 2 - vbRightButton: Nút phải 4 - vbMiđleButton: Nút giữa Shift Giá trị cho biết trạng thái các phím Shift, Ctrl và Alt khi xảy ra sự kiện Mouse. Có các giá trị sau: 1 - vbShiftMask: Bấm Shift 2 - vbCtrlMask: Bấm Control 4 - vbAltMask: Bấm Alternate X,Y Tọa độ hiện tại trên đối tượng Lưu ý: Trạng thái của các phím tổ hợp được tính như sau: Giá trị Trị thập Hằng Ý nghĩa nhị phân phân 001 1 vbShiftMask Bấm phím SHIFT 010 2 vbCtrlMask Bấm phím CTRL 100 4 VbAltMask Bấm phím ALT 011 3 vbShiftMask + vbCtrlMask Bấm tổ hợp phím SHIFT+CTRL 101 5 vbShiftMask + vbAltMask Bấm tổ hợp phím SHIFT+ALT Nguyễn Đăng Quang
- Giáo trình Visual Basic 6.0 99 110 6 vbCtrlMask + vbAltMask CTRL+ALT 111 7 vbCtrlMask + vbAltMask + Bấm tổ hợp phím SHIFT+ vbShiftMask CTRL+ALT Quan hệ giữa các sự kiện MouseDown, MouseUp, MouseMove với Click và DblClick như sau: • Sư kiện Click xảy ra sau chuỗi sự kiện MouseDown...MouseUp • Khi người dùng DbClick trên đối tượng, chuỗi sự kiện sau xảy ra: MouseDown, MouseUp, Click, MouseMove, DblClick, MouseUp, MouseMove Ví dụ 1: Xét sự kiện bấm phím khi di chuyển chuột Private Sub Form_MouseMove(Button As Integer, Shift As Integer, X As Single, Y As Single) If Button = 1 Then Print "You're pressing the left button." ElseIf Button = 2 Then Print "You're pressing the right button." ElseIf Button = 3 Then Print "You're pressing both buttons." End If End Sub Ví dụ 2: Xét phím đuợc bấm kèm với sự kiện bấm phím chuột Private Sub Form_MouseDown(Button As Integer, Shift As Integer, X As Single, Y As Single) Select Case Shift Case 1 ' or vbShiftMask Print "You pressed the SHIFT key." Case 2 ' or vbCtrlMask Print "You pressed the CTRL key." Case 4 ' or vbAltMask Print "You pressed the ALT key." Case 3 Print "You pressed both SHIFT and CTRL." Case 5 Print "You pressed both SHIFT and ALT." Case 6 Print "You pressed both CTRL and ALT." Case 7 Print "You pressed SHIFT, CTRL, and ALT."
- 100 Giáo trình Visual Basic 6.0 End Select End Sub Thuộc tính DrawMode qui định chế độ của bút vẽ, gồm các hằng có ý nghĩa như sau: Hằng Giá Hoạt động Phép toán trị (S=Screen, P=Pen) 1 Màu nền = 0 (Đen), màu bút vẽ không có S = 0 vbBlackness tác dụng vbNotMergePen 2 Thực hiện phép OR trên màu bút vẽ và S = Not (S Or P) màu nền rồi đảo các bit kết quả bằng phép NOT 3 Đảo màu bút vẽ bằng phép NOT rồi S = S And Not P vbMaskNotPen AND với màu nền. 4 Đảo màu bút vẽ S = Not P vbNotCopyPen 5 Đảo màu nền bằng phép NOT rồi AND S = Not S And P vbMaskPenNot với màu bút vẽ. 6 Đảo màu nền, màu bút vẽ không có tác S = Not S vbInvert dụng 7 Thực hiện phép XOR trên màu bút vẽ và S = S Xor P vbXorPen màu nền 8 Thực hiện phép AND trên màu bút vẽ và S = Not (S And P) vbNotMaskPen màu nền rồi đảo màu kết quả bằng phép NOT 9 Thực hiện phép AND trên màu bút vẽ và S = S And P vbMaskPen màu nền 10 Thực hiện phép XOR trên màu bút vẽ và S = Not (S Xor P) vbNotXorPen màu nền rồi đảo màu kết quả bằng phép NOT 11 Tắt chế độ vẽ S=S vbNop vbMergeNotPen 12 Đảo màu bút vẽ rồi OR kết quả với màu S = S Or Not P nền 13 Màu bút vẽ S=P vbCopyPen vbMergePenNot 14 Đảo màu nền rồi OR kết quả với màu bút S = Not S Or P vẽ 15 Thực hiện phép OR giữa màu bút vẽ và S = S Or P vbMergePen màu nền Ví dụ 1: Viết chương trình vẽ tự do bằng mouse. Chế độ vẽ bắt đầu khi bấm phím trái rồi di chuyển. Kết thúc chế độ vẽ khi nhả phím trái Nguyễn Đăng Quang
- Giáo trình Visual Basic 6.0 101 Private Sub Form_MouseDown(Button As Integer, Shift As Integer, X As Single, Y As Single) If Button=1 then Pict1. CurrentX = X Pict1.CurrentY = Y End if End Sub Private Sub Form_MouseMove(Button As Integer, Shift As Integer, X As Single, Y As Single) If Button = 1 Then Pict1. Line -(X, Y) End Sub Ví dụ 2 : Viết chương trình vẽ tự do bằng mouse trên form, màu nét vẽ được chọn ngẫu nhiên. Cách vẽ là Click để xác định điểm đầu, kéo để xác định kích thước và nhả mouse để xác định hình; nếu click phím trái thì vẽ hình chữ nhật, click phím phải thì vẽ hình chữ nhật có tô màu bên trong ' Biến toàn cục của form Dim X1 As Single, X2 As Single Dim Y1 As Single, Y2 As Single ' Biến xác định chế độ vẽ, có giá trị True nếu đang vẽ Dim dragging As Boolean Private Sub Form_Load() ' Xoá nền form thành màu đen BackColor = vbBlack End Sub Private Sub Form_MouseDown(Button As Integer, Shift As Integer, _ X As Single, Y As Single) If (Button=1) or (Button=2) Then dragging = True ' Ghi lại toạ độ bắt đầu X1 = X: Y1 = Y: X2 = X: Y2 = Y ' Chọn màu vẽ ngẫu nhiên ForeColor = RGB(Rnd * 255, Rnd * 255, Rnd * 255) DrawWidth = Rnd * 3 + 1 DrawMode = vbXorPen ' Vẽ hình chữ nhật Line (X1, Y1)-(X2, Y2), , B If Button = 2 Then ‘ Nếu là phím phải thì tô hình
- 102 Giáo trình Visual Basic 6.0 FillStyle = vbFSSolid FillColor = ForeColor End If End If End Sub Private Sub Form_MouseMove(Button As Integer, Shift As Integer, _ X As Single, Y As Single) If dragging Then ' Xoá hình cũ Line (X1, Y1)-(X2, Y2), , B ' Vẽ hình mới X2 = X: Y2 = Y Line (X1, Y1)-(X2, Y2), , B End If End Sub Private Sub Form_MouseUp(Button As Integer, Shift As Integer, _ X As Single, Y As Single) If dragging Then dragging = False DrawMode = vbCopyPen Line (X1, Y1)-(X, Y), , B FillStyle = vbFSTransparent End If End Sub Nguyễn Đăng Quang

CÓ THỂ BẠN MUỐN DOWNLOAD
-

GIÁO TRÌNH MICOSOFT VISUAL BASIC - Chương 6 TextBox - ListBox-ComboBox
 13 p |
13 p |  350
|
350
|  42
42
-

GIÁO TRÌNH MICOSOFT VISUAL BASIC - Chương 15 RichTextbox – Form MDI
 10 p |
10 p |  259
|
259
|  36
36
-

GIÁO TRÌNH MICOSOFT VISUAL BASIC - Chương 8 Truy xuất dữ liệu
 17 p |
17 p |  162
|
162
|  31
31
-

GIÁO TRÌNH MICOSOFT VISUAL BASIC - Chương 14 Microsoft Windows Common Controls Treeview - Updown - Slider Progressbar
 10 p |
10 p |  149
|
149
|  29
29
-

GIÁO TRÌNH MICOSOFT VISUAL BASIC - BÀI TẬP PHẦN CƠ BẢN
 8 p |
8 p |  136
|
136
|  24
24
-

GIÁO TRÌNH MICOSOFT VISUAL BASIC - Chương 5 Mảng – Chuỗi – Collection
 13 p |
13 p |  197
|
197
|  24
24
-

GIÁO TRÌNH MICOSOFT VISUAL BASIC - Chương 12 Microsoft Windows Common Controls Imagelist - Listview - Imagecombo
 10 p |
10 p |  117
|
117
|  23
23
-

GIÁO TRÌNH MICOSOFT VISUAL BASIC - Chương 4 Các cấu trúc điều khiển
 6 p |
6 p |  91
|
91
|  20
20
-

GIÁO TRÌNH MICOSOFT VISUAL BASIC - Chương 7 Scrollbar – Image – Timer
 4 p |
4 p |  195
|
195
|  19
19
-

GIÁO TRÌNH MICOSOFT VISUAL BASIC - Chương 2 Đối Tượng và cách sử dụng Đối Tượng
 9 p |
9 p |  116
|
116
|  19
19
-

GIÁO TRÌNH MICOSOFT VISUAL BASIC - Chương 1: GIỚI THIỆU
 25 p |
25 p |  88
|
88
|  18
18
-
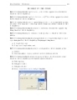
GIÁO TRÌNH MICOSOFT VISUAL BASIC - PHẦN BÀI TẬP VỀ THUẬT TOÁN
 3 p |
3 p |  133
|
133
|  16
16
-

GIÁO TRÌNH MICOSOFT VISUAL BASIC - Chương 16 Lập trình Drag-and-Drop
 9 p |
9 p |  118
|
118
|  15
15
-

GIÁO TRÌNH MICOSOFT VISUAL BASIC - Chương 3 Kiểu dữ liệu – Hằng – Biến
 8 p |
8 p |  85
|
85
|  15
15
-

GIÁO TRÌNH MICOSOFT VISUAL BASIC - Chương 10 Menu – Common Dialog
 6 p |
6 p |  97
|
97
|  14
14
-

GIÁO TRÌNH MICOSOFT VISUAL BASIC - Chương 13 Microsoft Windows Common Controls Toolbar - Statusbar - DTpicker
 12 p |
12 p |  88
|
88
|  13
13
-

GIÁO TRÌNH MICOSOFT VISUAL BASIC - Chương 11 Kiểu bản ghi – Tập tin
 8 p |
8 p |  69
|
69
|  8
8
Chịu trách nhiệm nội dung:
Nguyễn Công Hà - Giám đốc Công ty TNHH TÀI LIỆU TRỰC TUYẾN VI NA
LIÊN HỆ
Địa chỉ: P402, 54A Nơ Trang Long, Phường 14, Q.Bình Thạnh, TP.HCM
Hotline: 093 303 0098
Email: support@tailieu.vn








