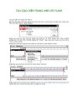YOMEDIA

ADSENSE
Giáo trình Quản trị mạng ngang hàng và Domain Network (Ngành: Quản trị mạng máy tính - Trình độ: Trung cấp) - Trường Trung cấp nghề Củ Chi
9
lượt xem 1
download
lượt xem 1
download
 Download
Vui lòng tải xuống để xem tài liệu đầy đủ
Download
Vui lòng tải xuống để xem tài liệu đầy đủ
Nội dung chính của giáo trình "Quản trị mạng ngang hàng và Domain Network" được chia thành 2 bài, bao gồm các nội dung: Chuyên đề 1: Quản trị mạng ngang hàng (Peer To Peer Network) & quản trị thư điện tử bằng MDEAMON; Chuyên đề 2: Quản trị mạng Domain Network & quản trị thư điện tử bằng Microsoft Exchange. Mời các bạn cùng tham khảo!
AMBIENT/
Chủ đề:
Bình luận(0) Đăng nhập để gửi bình luận!
Nội dung Text: Giáo trình Quản trị mạng ngang hàng và Domain Network (Ngành: Quản trị mạng máy tính - Trình độ: Trung cấp) - Trường Trung cấp nghề Củ Chi
- ỦY BAN NHÂN DÂN HUYỆN CỦ CHI TRƯỜNG TRUNG CẤP NGHỀ CỦ CHI GIÁO TRÌNH MÔ ĐUN: QUẢN TRỊ MẠNG NGANG HÀNG VÀ DOMAIN NETWORK NGHỀ: QUẢN TRỊ MẠNG MÁY TÍNH TRÌNH ĐỘ: TRUNG CẤP NGHỀ Ban hành kèm theo Quyết định số: 89/QĐ-TCNCC ngày 15 tháng 08 năm 2024 của Hiệu trưởng Trường Trung cấp nghề Củ Chi Năm 2024
- TUYÊN BỐ BẢN QUYỀN: Tài liệu này thuộc loại sách giáo trình nên các nguồn thông tin có thể được phép dùng nguyên bản hoặc trích dùng cho các mục đích về đào tạo và tham khảo. Mọi mục đích khác mang tính lệch lạc hoặc sử dụng với mục đích kinh doanh thiếu lành mạnh sẽ bị nghiêm cấm. LỜI GIỚI THIỆU Giáo trình “Chuyên đề” được biên soạn theo Chương trình khung Quản trị mạng máy tính đã được Bộ Lao động – Thương binh và Xã hội ban hành. Trong những năm qua, dạy nghề đã có những bước tiến vượt bậc cả về số lượng và chất lượng, nhằm thực hiện nhiệm vụ đào tạo nguồn nhân lực kỹ thuật trực tiếp đáp ứng nhu cầu xã hội. Cùng với sự phát triển của khoa học công nghệ trên thế giới, lĩnh vực Công nghệ thông tin nói chung và ngành Quản trị mạng ở Việt Nam nói riêng đã có những bước phát triển đáng kể. Chương trình khung quốc gia nghề Quản trị mạng đã được xây dựng trên cơ sở phân tích nghề, phần kỹ thuật nghề được kết cấu theo các mô đun. Để tạo điều kiện thuận lợi cho các cơ sở dạy nghề trong quá trình thực hiện, việc biên soạn giáo trình kỹ thuật nghề theo theo các môđun đào tạo nghề là cấp thiết hiện nay. Nội dung chính của giáo trình được chia thành 02 bài, bao gồm các nội dung: 1. Chuyên đề 1: Quản trị mạng ngang hàng (Peer To Peer Network) & quản trị thư điện tử bằng MDEAMON 2. Chuyên đề 2: Quản trị mạng Domain Network & quản trị thư điện tử bằng Microsoft Exchange Chuyên đề là mô đun đào tạo nghề được biên soạn theo hình thức tích hợp lý thuyết và thực hành. Trong quá trình thực hiện, nhóm biên soạn đã tham khảo nhiều tài liệu Quản trị mạng trong và ngoài nước, kết hợp với kinh nghiệm trong thực tế. Mặc dầu có rất nhiều cố gắng, nhưng không tránh khỏi những khiếm khuyết, rất mong nhận được sự đóng góp ý kiến của độc giả để giáo trình được hoàn thiện hơn. Xin chân thành cảm ơn! Củ Chi, ngày … tháng … năm 2024 Nhóm biên soạn:
- MỤC LỤC BÀI 1. CHUYÊN ĐỀ 1 QUẢN TRỊ MẠNG NGANG HÀNG (PEER TO PEER NETWORK) & QUẢN TRỊ THƯ ĐIỆN TỬ BẰNG MDEAMON .............................. 1 1. Mục tiêu: ..................................................................................................................... 1 2. Nội dung bài học ......................................................................................................... 1 2.1 Cài đặt cấu hình mạng .............................................................................................. 1 2.2 Thiết lập các thông số để xây dựng mạng ngang hàng ............................................. 6 2.4 Truy xuất tài nguyên mạng ..................................................................................... 11 2.5 Giám sát việc truy cập mạng ................................................................................... 12 2.6 Tổng quan về thư điện tử ........................................................................................ 17 2.7 Cài đặt và cấu hình giao thức thư điện tử ............................................................... 19 2.8 Cài đặt MDEAMON ............................................................................................... 24 2.9 Tạo Mailbox............................................................................................................ 27 2.10 Gửi và nhận thư điện tử ........................................................................................ 30 2.11 Quản trị thư điện tử ............................................................................................... 33 2.12 Backup Mailbox.................................................................................................... 35 Câu hỏi ôn tập ............................................................................................................... 37 BÀI 2. CHUYÊN ĐỀ 2 QUẢN TRỊ MẠNG DOMAIN NETWORK & QUẢN TRỊ THƯ ĐIỆN TỬ BẰNG MICROSOFT EXCHANGE ........................................................... 38 1. Mục tiêu: ................................................................................................................... 38 2. Nội dung bài học ....................................................................................................... 38 2.1 Cài đặt DNS ............................................................................................................ 38 2.2 Cấu hình DNS ......................................................................................................... 42 2.3 Nâng Domain .......................................................................................................... 58 2.4 Join máy trạm vào Domain ..................................................................................... 65 2.5 Tạo User, Group trên Domain ................................................................................ 71 2.6 Thiết lập các thuộc tính cho các User, Group trong Domain .................................. 80 2.7 Chia sẻ tài nguyên mạng cho các User, Group ....................................................... 82 2.8 Cài đặt và quản trị việc in ấn trong mạng ............................................................... 90 2.9 Tổng quan về thư điện tử (E- Mail). ....................................................................... 96 2.10 Các giao thức về Mail SMTP, IMAP, POP3, NNTP ............................................ 96 2.11 Cài đặt và cấu hình các giao thức ......................................................................... 97 2.12 Cài đặt MS Exchange ......................................................................................... 104 2.13 Tạo Mailbox bằng POP3..................................................................................... 109 2.14 Tạo Mailbox bằng IMAP .................................................................................... 112 2.15 Gửi và nhận Mailbox .......................................................................................... 113 2.16 Quản trị Mailbox ................................................................................................. 116 2.17 Backup Mailbox.................................................................................................. 120 Câu hỏi ôn tập ............................................................................................................. 123 Tài liệu cần tham khảo: ............................................................................................... 124 1
- BÀI 1. CHUYÊN ĐỀ 1 QUẢN TRỊ MẠNG NGANG HÀNG (PEER TO PEER NETWORK) & QUẢN TRỊ THƯ ĐIỆN TỬ BẰNG MDEAMON Giới thiệu: Mạng ngang hàng (tiếng Anh: peer-to-peer network), còn gọi là mạng đồng đẳng, là một mạng máy tính trong đó hoạt động của mạng chủ yếu dựa vào khả năng tính toán và băng thông của các máy tham gia chứ không tập trung vào một số nhỏ các máy chủ trung tâm như các mạng thông thường. Mạng đồng đẳng thường được sử dụng để kết nối các máy thông qua một lượng kết nối dạng ad hoc. Mạng đồng đẳng có nhiều ứng dụng. Ứng dụng thường xuyên gặp nhất là chia sẻ tệp tin, tất cả các dạng như âm thanh, hình ảnh, dữ liệu,... hoặc để truyền dữ liệu thời gian thực như điện thoại VoIP. MDaemon là phần mền quản lý thư điện tử chạy trên Window. MDaemon rất đơn giản và dễ cấu hình, đồng thời là một phần mền có giá thành rất hợp lý như lại có rất nhiều đặc tính cho phép dễ quản lý hơn các hệ thống thư điện tử khác trên thị trường. 1. Mục tiêu: - Xác định được các yêu cầu cần thiết để quản trị một mạng ngang hàng. - Cài đặt và quản trị được một mạng ngang hàng. - Chia sẻ được tài nguyên mạng với các quyền hạn khác nhau. - Giám sát được việc sử dụng tài nguyên mạng. - Sử dụng được tính năng Remote Desktop. - Trình bày được quá trình gửi nhận thư điện tử trong mạng. - Mô tả được chức năng của các giao thức Mail. - Cài đặt được phần mềm MDEAMON. - Backup được thư điện tử. - Quản trị được thư điện tử trong doanh nghiệp. - Thực hiện các thao tác an toàn với máy tính. 2. Nội dung bài học 2.1 Cài đặt cấu hình mạng Mạng ngang hàng (p2p) là mạng mà trong đó hai hay nhiều máy tính chia sẻ tập tin và truy cập các thiết bị như máy in mà không cần đến máy chủ hay phần mềm máy chủ. Hay ở dạng đơn giản nhất, mạng p2p được tạo ra bởi hai hay nhiều máy tính được kết nối với nhau và chia sẻ tài nguyên mà không phải thông qua một máy chủ dành riêng. Mạng p2p có thể là kết nối tại chỗ – hai máy tính nối với nhau qua cổng USB để truyền tập tin. P2P cũng có thể là cơ sở hạ tầng thường trực kết nối 5-6 máy tính với nhau trong một văn phòng nhỏ bằng cáp đồng. Hay nó cũng có thể là một mạng có quy mô lớn hơn nhiều, dùng các giao thức và ứng dụng đặc biệt để thiết lập những mối quan hệ trực tiếp giữa người dùng trên internet. Ứng dụng ban đầu của mạng p2p là sự tiếp nối của việc triển khai các máy tính cá nhân độc lập vào đầu những năm 1980. Khác với máy tính lớn (cỡ mini) ngày ấy có vai trò máy tính xử lý và lưu trữ trung tâm phục vụ các tác vụ xử lý văn bản và những ứng dụng khác cho các thiết bị đầu cuối (terminal), PC đời mới lúc đó có riêng đĩa cứng và CPU. Nó còn 1
- có sẵn các ứng dụng, nghĩa là nó có thể triển khai trên bàn làm việc và thực sự hữu dụng mà không cần phải nối đến máy tính lớn. Người dùng cảm thấy được giải phóng khi có máy tính dùng riêng trên bàn làm việc của mình. Nhưng sau đó, họ thấy cần phải có phương thức để chia sẻ tập tin và máy in. Phương pháp dễ dàng nhất là lưu tập tin trên đĩa mềm và mang nó đến cho người nhận hay gửi đi bằng đường thư nội bộ. Mạng thủ công Thực tế đó đã dẫn đến thuật ngữ mạng thủ công (sneaker net). Điểm cuối thường gặp nhất của mạng thủ công tiêu biểu là nhân viên có máy in nối vào máy tính của họ. Tuy sneaker net là sự pha trộn kỳ lạ của công nghệ mới và dạng vận chuyển cổ lỗ sĩ nhất nhưng mô hình này lại là nền tảng thực sự cho những nhóm làm việc nhỏ p2p ngày nay. Trong khi mô hình tính toán tập trung hoá ban đầu và hệ thống client/server hiện nay nhìn chung được coi như môi trường bị điều khiển, trong đó mỗi cá nhân dùng máy tính theo cách thức do cấp cao hơn quyết định, mạng làm việc nhóm p2p cổ điển lại hoàn toàn mở về chia sẻ tập tin và thiết bị. Nói chung mạng p2p văn phòng và gia đình dùng chuẩn Ethernet (10Mb/s) hay Fast Ethernet (100Mb/s) và kết nối theo mô hình hub-and spoke. Cáp đồng category 5 (xoắn đôi) nối giữa các PC và Ethernet hub hay switch, cho phép người dùng PC nối mạng này truy cập chia sẻ đĩa cứng, máy in hay ngay cả kết nối internet. Cả khách lẫn chủ Mỗi PC được kết nối đồng thời vừa làm máy chủ vừa làm máy khách. Không có hệ điều hành mạng chuyên dụng chạy trên máy tính mạnh để hỗ trợ các ứng dụng đặc biệt của phía máy chủ như dịch vụ thư mục (cơ sở dữ liệu chuyên dụng kiểm soát người nào truy cập vào cái gì). Trong môi trường p2p, quyền truy cập được điều khiển bằng cách thiết lập các thông số về quyền chia sẻ trên từng máy tính. Ví dụ, nếu PC của người dùng A kết nối với một máy in mà người dùng B muốn truy cập đến, người dùng A phải cài đặt máy của mình để cho phép (chia sẻ) truy cập đến máy in. Tương tự nếu người dùng B muốn truy cập đến thư mục, tập tin hay thậm chí toàn bộ đĩa cứng trên PC của người dùng A. A phải cho phép việc chia sẻ tập tin trên PC của mình. Việc truy cập máy in hay thư mục trên mạng p2p văn phòng có thể được kiểm soát chặt chẽ hơn bằng cách dùng mật khẩu cho các nguồn tài nguyên này. Mạng Ngang Hàng Trên Internet Mặc dù internet rất giống với mạng khách/chủ nhưng có những công nghệ chia sẻ tập tin cho phép người dùng tạo ra môi trường p2p trên mạng internet công cộng. Trường hợp gây được chú ý lớn nhất là mạng của Napster, họ đã đạt được quy định của chính phủ Mỹ cho phép người dùng tìm kiếm trên đĩa cứng của nhau những tập tin có bản quyền. Tuy nhiên, Napster không hoàn toàn là mạng p2p. Người dùng của dịch vụ này phải đăng nhập vào một máy chủ để tìm kiếm tựa bản nhạc, sau đó máy chủ sẽ chỉ đến PC của một người dùng khác, ở đâu đó trên internet có chứa tập tin muốn tìm. Tuy nhiên, một khi đã tìm thấy tập tin thì việc tải xuống xảy ra ngang hàng từ PC này sang PC khác. 2
- Một hệ thống chia sẻ tập tin p2p khác bằng internet là Gnutella, đây là một giao thức vốn do hãng Nullsoft phát triển nhưng sau đó được phổ biến trên những website công cộng khi Nullsoft bị America Online mua vào năm 1999. Ứng dụng của người dùng cuối tương thích Gnutella tạo ra cái gọi là tác nhân (servent) Gnutella khi cài đặt trên PC của người dùng cuối. Khi đăng nhập vào internet, servent tự công bố chúng cho những servent khác và cũng nhân bản các yêu cầu tìm kiếm tập tin được lưu trên đĩa cứng của người dùng. Kết quả truy tìm được “đưa” cho người dùng thông qua ứng dụng servent, người dùng chọn tập tin họ cần và sau đó tải xuống trực tiếp từ PC lưu giữ tập tin này qua internet. Mô hình mạng ngang hàng (Peer-to-Peer) Mạng ngang hàng (p2p) là mạng mà trong đó hai hay nhiều máy tính chia sẻ tập tin và truy cập các thiết bị như máy in mà không cần đến máy chủ hay phần mềm máy chủ. Mạng ngang hàng thường được tổ chức thành các nhóm làm việc workgroup. Mô hình này không có quá trình đăng nhập tập trung, nếu đã đăng nhập vào mạng bạn có thể sử dụng tất cả tài nguyên trên mạng. Truy cập vào các tài nguyên phụ thuộc vào người đã chia sẻ các tài nguyên đó, do vậy bạn có thể phải biết mật khẩu để có thể truy nhập được tới các tài nguyên được chia sẻ. Mạng p2p được tạo ra bởi hai hay nhiều máy tính được kết nối với nhau và chia sẻ tài nguyên mà không phải thông qua một máy chủ dành riêng. Mạng p2p có thể là kết nối tại chỗ – hai máy tính nối với nhau qua cổng USB để truyền tập tin. P2p cũng có thể là cơ sở hạ tầng thường trực kết nối 5-6 máy tính với nhau trong một văn phòng nhỏ bằng cáp đồng. Hay nó cũng có thể là một mạng có quy mô lớn hơn nhiều, dùng các giao thức và ứng dụng đặc biệt để thiết lập những mối quan hệ trực tiếp giữa người dùng trên internet. Mô hình lai (Hybrid) Mô hình này là sự kết hợp giữa Client-Server và Peer-to-Peer. Phần lớn các mạng máy tính trên thực tế thuộc mô hình này. Trong các mô hình mạng nói trên, mỗi mô hình có những ưu, nhược điểm riêng đối với từng chỉ tiêu đánh giá như: tính bảo mật thông tin, sự cài đặt, khả năng mở rộng mạng... Sự so sánh giữa các mô hình mạng trên đối với một số chỉ tiêu đánh giá phổ biến được cho trong bảng sau: Mô hình mạng/ Client-Server Peer-to-Peer Hybrid Chỉ tiêu đánh giá Có độ an toàn và bảo mật Độ an toàn và bảo mật Độ an toàn và Độ an toàn và tính thông tin cao nhất. Quản kém, phụ thuộc vào bảo mật cao gần bảo mật thông tin. trị mạng có thể điều chỉnh mức truy nhập được như Client- quyền truy nhập thông tin. chia sẻ. Server. Khả năng cài đặt. Khó cài đặt. Dễ cài đặt. Khó cài đặt. Đòi hỏi có máy chủ, hệ Không cần máy chủ, hệ Đòi hỏi về phần Như Client- điều hành mạng và các điều hành mạng, phần cứng và phần mềm. Server. phần cứng bổ sung. cứng bổ sung rất ít. 3
- Mô hình mạng/ Client-Server Peer-to-Peer Hybrid Chỉ tiêu đánh giá Không cần có quản trị Như Client- Quản trị mạng. Phải có quản trị mạng. mạng. Server. Xử lý và lưu trữ tập Có. Không. Không. trung. Chi phí cài đặt. Cao. Thấp. Cao. Trong mô hình mạng có máy chủ (server) không phải mọi máy chủ đều hoạt động như nhau mà chúng được dành riêng để thực hiện những nhiệm vụ chuyên biệt nhằm hỗ trợ các máy trạm trên mạng, một máy chủ có thể thực hiện toàn bộ các nhiệm vụ này hoặc cũng có thể có một số máy chủ sẽ thực hiện mộ nhiệm vụ riêng biệt nào đó, ví dụ như: Web server, FTP server, File server, Printer server… Kết nối mạng LAN được hiểu đơn giản là kết nối hai hay nhiều máy tính trong một phạm vi nhỏ thông qua thiết bị switch. Quá trình kết nối sẽ giúp các máy tính có thể chia sẻ dữ liệu nội bộ với nhau một cách đơn giản, tiện lợi thay vì phải sử dụng USB để copy dữ liệu từ máy này rồi mới paste sang máy khác hoặc sử dụng Internet để gửi lên các kênh Zalo, Facebook hay Drive,... Hình 1.1 cài đặt cấu hình mạng LAN Không chỉ tiện lợi và dễ dàng, kết nối mạng LAN còn hạn chế được nhiễm virus hơn so với việc sử dụng USB, giảm thiểu được các bước tải xuống, nén file so với việc sử dụng Drive hoặc các kênh kết nối thông tin. Cách tạo mạng LAN và kết nối mạng LAN So với các phiên bản Windows cũ, việc kết nối mạng LAN bây giờ trở nên đơn giản hơn rất nhiều bởi trên hệ điều hành này đã được tích hợp sẵn một số tính năng giúp người dùng có thể toàn quyền kiểm soát. - Bước 1: Mở Start menu, nhập từ khóa "Firewall" để mở Windows Firewall . 4
- Hình 1.2 cài đặt cấu hình mạng LAN - Bước 2: Trên cửa sổ Windows Firewall, lựa chọn mục Turn Windows Firewall on or off ở khung bên trái để bật, tắt tường lửa Hình 1.3 cài đặt cấu hình mạng LAN - Bước 3: Nếu bạn muốn bật Firewall lựa chọn Turn on Windows Firewall ở cả 2 mục Private network settings và Public network settings. Hình 1.4 cài đặt cấu hình mạng LAN + Nếu bạn muốn tắt Firewall lựa chọn Turn off Windows Firewall ở cả 2 mục như 5
- trên. Sau khi lựa chọn xong, nhấn OK để lưu thay đổi. Hình 1.5 cài đặt cấu hình mạng LAN - Bước 4: Để nhận biết bạn đã bật tắt Firewall trên Windows 10 hay chưa, bạn sẽ thấy một biểu tượng tương ứng với chế độ bật,tắt của tường lửa. Hình 1.6 cài đặt cấu hình mạng LAN Với việc bật, tắt tường lửa bạn đã có thể thoải mái bật tắt Firewall bất cứ khi nào bạn muốn để hệ thống bảo vệ này không ngăn bạn truy cập đến các server game, ứng dụng, website,... Ngoài việc bật tắt thì tường lửa còn có thể cấu hình sâu hơn để nó ngăn chặn kết nối mạnh hơn hay nơi lỏng hơn một chút, khi đã thiết lập cấu hình tường lửa xong thì bạn nên tạo sao lưu tường lửa cũng như phục hồi để sau này có thể thiết lập lại hệ thống tường lửa dễ dàng trên một máy tính khác. 2.2 Thiết lập các thông số để xây dựng mạng ngang hàng 2.2.1 Thiết lập mạng: 6
- Lắp card mạng: ban đầu bạn phải lắp card mạng vào máy tính bằng cách: tắt máy tính, tháo vỏ của máy tính, sau đó bạn tìm khe (slot) trống để cắm card mạng vào. Vặn ốc lại. Sau đó đóng vỏ máy lại. Cài driver cho card mạng: Sau khi bạn đã lắp card mạng vào trong máy, khi khởi động máy tính lên, nó sẽ tự nhận biết có thiết bị mới và yêu cầu bạn cung cấp driver, lúc đó bạn chỉ việc đưa đĩa driver vào và chỉ đúng đường dẫn nơi lưu chứa driver (bạn có thể làm theo tờ hướng dẫn cài đặt kèm theo khi bạn mua card mạng) . Sau khi cài đặt hoàn tất bạn có thể tiến hành thiết lập nối dây cáp mạng. Nối kết cáp mạng: Trong mô hình này bạn dùng cáp xoắn để nối kết. Yêu cầu trước tiên là bạn phải đo khoảng cách từ nút (từ máy tính) muốn kết nối vào mạng tới thiết bị trung tâm (có thể Hub hay Switch), Sau đó bạn cắt một đoạn cáp xoắn theo kích thước mới đo. rồi bạn bấm hai đầu cáp với chuẩn RJ_45. Khi đã hoàn tất bạn chỉ việc cắm một đầu cáp mạng này vào card mạng, và đầu kia vào một port của thiết bị trung tâm (Hub hay Switch). Sau khi nối kết cáp mạng nếu bạn thấy đèn ngay port (Hub hay Switch) mới cắm sáng lên tức là về liên kết vật lý giữa thiết bị trung tâm và nút là tốt. Nếu không thì bạn phải kiểm tra lại cáp mạng đã bấm tốt chưa, hay card mạng đã cài tốt chưa. 2.2.2. Ðịnh cấu hình mạng: Sau khi đã thiết lập mạng, hay nói cách khác là đã thiết lập nối kết về phần cứng giữa thiết bị trung tâm và nút thì các nút vẫn chưa thể thông tin với nhau được. Ðể giữa các nút có thể thông tin với nhau được thì yêu cầu bạn phải thiết lập các nút (các máy tính) trong LAN theo một chuẩn nhất định. Chuẩn là một giao thức (Protocol) nhằm để trao đổi thông tin giữa hai hệ thống máy tính, hay hai thiết bị máy tính. giao thức (Protocol) còn được gọi là nghi thức hay định ước của mạng máy tính. Trong một mạng ngang hàng (Peer to Peer) các máy tính sử dụng hệ điều hành của Microsoft thông thường sử dụng giao thức TCP/IP (Transmission control protocol/ internet protocol). Đối với Win2k hay các phiên bản trở về sau thì sau khi bạn cài Card mạng xong là hệ điều hành sẽ tự động cài luôn cho bạn giao thức TCP/IP, còn nếu như bạn dùng hề điều hành thuộc dòng Win9x thì bạn phải tự cài. Gán IP cho mạng: - Khi định cấu hình và gán IP cho mạng có hai kiểu chính: + Kiểu 1: Gán IP theo dạng động Automatic (DHCP): Thông thường sau khi bạn đã nối kết vật lý thành công, và gán TCP/IP trên mỗi nút (máy tính) thì các máy đã có thể liên lạc được với nhau, bạn không cần phải quan tâm gán IP nữa. + Lưu ý: Nếu bạn làm cách này thì IP của bạn sau khi cài sẽ có dạng sau: 169.254.X.X Còn nếu bạn muốn IP có dạng nào đó theo ý bạn thì bạn có thể dùng DHCP để chỉ định dãy IP trong LAN mà bạn cần gán cho các máy con. + Kiểu 2: Gán IP theo dạng tĩnh (Manual): Nếu bạn có nhu cầu là thiết lập mạng để chia sẻ tài nguyên trên mạng như, máy in, chia sẻ file, cài đặt mail offline, hay bạn sẽ cài share internet trên một máy bất kỳ, sau đó định cấu hình cho các máy khác đều kết nối ra được internet thì bạn nên thiết lập gán IP theo dạng tĩnh. Ðể thực hiện bạn nhập từ khoá “Control Panel” → Network and Sharing center→Ethernet→Properties→Internet Protocol version 4 (TCP/IP) → Properties, nếu tại đây bạn đã thấy có giao thức TCP/IP rồi thì bạn 7
- khỏi cần add thêm nếu chưa có thì bạn hãy add thêm vào → chọn TCP/IP sau đó chọn Properties.. → gán IP sau đó chọn OK. + Lưu ý: Phải đặt IP đúng cú pháp nhé, tùy trường hợp và nhu cầu sử dụng mạng mà bạn có thể đặt, bạn vẫn có thể đặt IP theo ý của bạn cũng được hoặc đặt theo đúng nguyên tắc đưa ra mà không sợ bị đụng gì đó là các dãy (còn được gọi là Private IP Address): + 10.0.0.0 với subnet mask là: 255.0.0.0 đối với IP thuộc lớp A + 172.16.0.0 với subnet mask là: 255.255.0.0 đối với IP thuộc lớp B + 192.168.0.0 với subnet mask là: 255.255.255.0 đối với IP thuộc lớp C Hình 1.7 cài đặt cấu hình mạng LAN Như vậy là đã có thể kết nối với các máy khác và trao đổi thông tin với nhau. Hướng dẫn thêm 1 vài lệnh kiểm tra trạng thái của mạng: - Đầu tiên vào menu Start/Run. Gỏ lệnh CMD, rồi Enter. + Để biết được IP của máy mình hiện thời là bao nhiêu thì bạn dùng lệnh ipconfig rồi enter. + Để kiểm tra xem máy mình có thông với máy khác hay không thì gỏ lệnh ping
- của máy khác>, nếu nó báo "Reply ..." là thành công, còn ngược lại là chưa được 2.3 Chia sẻ tài nguyên mạng Chia sẻ ổ cứng - Bước 1: Nhấn chuột phải vào ổ mà bạn muốn chia sẻ sau đó chọn Properties Hình 1.8 Chia sẻ tài nguyên mạng - Bước 2: Tiếp theo bạn chuyển qua tab Sharing và tích vào ô Share this folder và chọn Permissions. Làm theo như hình dưới đây. Hình 1.9 Chia sẻ tài nguyên mạng 9
- - Bước 3: Tiếp theo bạn nhớ lựa chọn là Everyone nhé. Còn các tùy chọn như: + Full Control: Cho phép người khác toàn quyền sử dụng file của bạn + Change: Cho phép thay đổi file. + Read: Chỉ cho phép đọc file. - Bước 4: Sau khi lựa chọn xong bạn nhấn OK để hoàn thành quá trình share file. Hình 1.10 Chia sẻ tài nguyên mạng Chia sẻ file/ folder - Bước 1:Chuột phải vào folder cần chia sẻ →Share with → Chọn Specific people. Hình 1.11 Chia sẻ tài nguyên mạng - Bước 2: Tiếp theo bạn chọn là Everyone để chia sẻ cho tất cả mọi người nhé. Sau đó nhấn vào Share để thực hiện. 10
- Hình 1.12 Chia sẻ tài nguyên mạng 2.4 Truy xuất tài nguyên mạng Có 3 cách để vào truy xuất tài nguyên dùng chung từ một máy tính khác trong cùng mạng LAN đó là: - Mở hộp thoại Run (Windows + R) → sau đó gõ lệnh \\Computer_Name - Mở hộp thoại Run sau đó gõ lệnh \\địa-chỉ-ip-máy-cần-vào - Vào thông qua cửa sổ network Thực hiện: Bạn có thể vào Control Panel và tìm đến phần Network, hoặc bạn có thể đưa biểu tượng Network ra màn hình desktop cho tiện sử. Để làm được việc này bạn xem hướng dẫn sau: Nhấn chuột phải vào màn hình Desktop → chọn Personalization → chọn tiếp Change desktop icons → chọn biểu tượng mà bạn muốn đưa ra ngoài → nhấn OK. Hình 1.13 Truy xuất tài nguyên mạng Sau khi nhấn vào Network, các máy tính trong cùng mạng Lan của bạn sẽ được liệt kê như hình bên dưới. Nếu chưa nhận hết các máy thì bạn có thể chuột phải và chọn Refresh. 11
- Hình 1.14 Truy xuất tài nguyên mạng Sau đó bạn truy cập vào máy tính mà bạn cần lấy dữ liệu là xong. Để xem tên máy tính thì bạn nhấn chuột phải vào Computer chọn Properties sẽ có đầy đủ thông tin cho bạn như tên máy, Workgroup… 2.5 Giám sát việc truy cập mạng Có nhiều cách bạn có thể sử dụng router để theo dõi lưu lượng truy cập mạng. Bạn có thể chặn lưu lượng truy cập trong những khoảng thời gian và ngày nhất định, ưu tiên cao hơn cho các thiết bị cụ thể, quan trọng hơn đối với công ty và tìm ra thiết bị nào đang tiêu thụ nhiều dữ liệu nhất. Biết cách giám sát lưu lượng và mức sử dụng thông qua router rất quan trọng, đặc biệt là với một công ty có lượng băng thông không quá “dồi dào”. Ngoài ra, việc giám sát ở cấp router có vẻ không phức tạp như cài đặt các quyền kiểm soát, cài đặt chương trình theo dõi hoặc giám sát sẽ vượt qua ranh giới giữa việc theo dõi. 2.5.1. Điều chỉnh lưu lượng router thông qua cài đặt Quality of Service (QoS) Hình 1.15 Giám sát việc truy cập mạng 12
- Vị trí của menu QoS, cũng như các tùy chọn trong menu, thay đổi tùy theo router. Tuy nhiên, đối với hầu hết các phần, trong menu QoS, bạn sẽ cần kích hoạt một cài đặt ưu tiên sử dụng Internet nào đó. Cài đặt này là nơi bạn chỉ định mức độ ưu tiên kết nối cho một thiết bị cụ thể. Thông thường, bạn chỉ định mức độ ưu tiên trung bình cho các thiết bị để ngay cả khi nó yêu cầu nhiều băng thông, thiết bị đó cũng không làm ảnh hưởng đến những thiết bị mạng khác được kết nối. Tuy nhiên, nếu bạn có một công cụ phát trực tuyến không thể sử dụng vì băng thông đang bị những thiết bị khác tiêu tốn, hãy đặt mức độ ưu tiên cao cho nó để giải quyết vấn đề. 2.5.2. Ghi nhật ký và theo dõi lưu lượng router Nếu bạn tò mò về những gì đang tiêu tốn băng thông trong cty của mình, thì không cần phải loay hoay cài đặt thiết bị giám sát trên mọi thiết bị sử dụng mạng đâu. Hầu hết các router đều cung cấp khả năng ghi nhật ký việc sử dụng Internet (cả lưu lượng đến và đi). Tùy chọn để ghi lưu lượng router thường được tìm thấy trong phần Administrator trong menu router. Hình 1.16 Giám sát việc truy cập mạng Khi tìm thấy menu Administrator, hãy tìm một menu có tên là “Log” (hoặc tương tự như vậy). Bạn nên tìm tùy chọn cho phép ghi nhật ký lưu lượng đến, đi hoặc tất cả lưu lượng router. Sau đó, chờ đợi một lúc và kiểm tra nhật ký lưu lượng đến và đi trên router. Kiểm tra phần Outgoing log để nắm được một số thông tin về những trang web mà con bạn đang truy cập. 13
- Hình 1.17 Giám sát việc truy cập mạng Khi bạn mở phần nhật ký, hãy tìm địa chỉ IP tương ứng với máy tính trong danh sách, sau đó là địa chỉ IP gửi đi xuất hiện dọc theo danh sách. Tùy thuộc vào router đang sử dụng, bạn sẽ thấy địa chỉ IP hoặc tên trang web thực tế. Nếu đang sử dụng router cũ, đừng lo lắng. Hãy truy cập trang MXToolBox Reverse IP Lookup, nhập địa chỉ IP và tìm kiếm. Không phải mọi trang web đều được hiển thị, nhưng bạn sẽ nắm được phần lớn các website mà ai đó đã truy cập. Reverse IP lookup (dùng IP phân giải ra tên trang web) chắc chắn là một trong những cách dễ nhất, nhanh nhất để tìm ra những gì mà người sử dụng đang làm trên mạng và làm tiêu tốn rất nhiều băng thông. Có thể bạn sẽ tìm thấy các địa chỉ IP liên kết tới Facebook, YouTube, Netflix, Twitch, v.v..., những trang web phổ biến trên Internet. Ít nhất bạn cũng nhận được một số lời giải thích về những gì đang tiêu tốn băng thông. 2.5.3. Chặn việc sử dụng Internet bằng cách sử dụng lịch biểu Nếu bạn nói chuyện với nhân viên trong cty về việc ngưng sử dụng Internet vào giờ làm, nhưng họ lờ đi và vẫn lén đem các thiết bị điện tử vào phòng làm việc để lướt web, bạn có nhiều lựa chọn khác để xử lý việc này. Nhiều router cung cấp cho bạn tùy chọn chặn việc sử dụng Internet từ mạng theo lịch trình đã đặt. Ví dụ, bạn có thể chặn truy cập Internet trên các thiết bị trên từ 7h30 đến 11h30 vào những ngày trong tuần. Tìm địa chỉ MAC của thiết bị Việc lập kế hoạch chặn Internet thường không khó để thiết lập. Đầu tiên, bạn cần xác định địa chỉ MAC của thiết bị muốn giới hạn thời gian sử dụng. Địa chỉ MAC là một mã định danh duy nhất cho một thiết bị, được hardcode tại thời điểm sản xuất. Trên hầu hết các router, bạn có thể tìm thấy địa chỉ MAC của thiết bị trong menu Local Network. 14
- Hình 1.18 Giám sát việc truy cập mạng Menu Local Network sẽ hiển thị tất cả các kết nối thiết bị hiện tại và gần đây cho router. Bên dưới hoặc bên cạnh các địa chỉ IP, bạn sẽ thấy một chuỗi gồm sáu cặp chữ và số (dạng như A8:BE:1C:F4:D0:3A). Xác định tên của thiết bị sử dụng, sau đó sao chép giá trị địa chỉ MAC. Khi bạn tìm thấy địa chỉ MAC cho các thiết bị bạn giới hạn, bạn cần tìm menu “Access Restrictions”. Hãy nhớ rằng, menu này có thể có một tiêu đề khác, tùy thuộc vào model router. Tại đây, bạn có thể xác định một số chính sách khác nhau cho thiết bị của nhân viên và tùy chỉnh những quy tắc truy cập Internet cụ thể cho họ. Hình 1.19 Giám sát việc truy cập mạng Tạo lịch trình hạn chế thời gian sử dụng Internet Hãy tạo chính sách hoặc quy tắc lịch biểu Internet mới, sau đó thêm địa chỉ MAC đã sao chép trước đó. Tiếp theo, xác định các hạn chế truy cập bạn muốn áp dụng cho thiết bị đó. Tùy thuộc vào từng router, bạn có thể điều chỉnh các khoảng thời gian. 15
- Chẳng hạn, một model router Linksys không cho phép các hạn chế bắt đầu từ tối hôm trước đến sáng hôm sau, vì vậy bạn sẽ phải thực hiện hai quy tắc cùng lúc để tăng cường lẫn nhau. Hình 1.20 Giám sát việc truy cập mạng Vì bạn đang sử dụng địa chỉ MAC của những thiết bị riêng lẻ, bạn có thể tạo các quy tắc cụ thể cho từng thiết bị. Vì vậy, nếu bạn có nhân viên làm việc có nhu cầu khác nhau, hãy chỉ định một quy tắc riêng cho thiết bị của họ. Hoặc nếu nhân viên của bạn cần truy cập suốt thời giạm làm việc, bạn có thể tăng lịch trình Internet của họ. Hình 1.21 Giám sát việc truy cập mạng Kiểm soát lịch trình internet có lẽ là một trong những cách hiệu quả nhất để quản lý việc sử dụng internet của nhân viên. Nếu bạn có những nhân viên (hoặc bất kỳ ai khác) không tôn trọng yêu cầu ngừng sử dụng Internet sau một thời điểm nhất định, bạn có thể tự mình xử lý. Chỉ cần lưu ý rằng những nhân viên “tinh ranh” có thể tìm ra cách thay đổi địa chỉ MAC của thiết bị. Nếu chúng làm như vậy, mọi hạn chế ở cấp độ router mà bạn đã thiết lập bằng cách sử dụng địa chỉ MAC sẽ bị vô hiệu hóa. 16

ADSENSE
Thêm tài liệu vào bộ sưu tập có sẵn:

Báo xấu

LAVA
AANETWORK
TRỢ GIÚP
HỖ TRỢ KHÁCH HÀNG
Chịu trách nhiệm nội dung:
Nguyễn Công Hà - Giám đốc Công ty TNHH TÀI LIỆU TRỰC TUYẾN VI NA
LIÊN HỆ
Địa chỉ: P402, 54A Nơ Trang Long, Phường 14, Q.Bình Thạnh, TP.HCM
Hotline: 093 303 0098
Email: support@tailieu.vn