
Giáo trình Thực hành Tin học căn bản văn phòng: Phần 2 - Ngô Quang Định
lượt xem 27
download
 Download
Vui lòng tải xuống để xem tài liệu đầy đủ
Download
Vui lòng tải xuống để xem tài liệu đầy đủ
Giáo trình Thực hành Tin học căn bản văn phòng: Phần 2 có nội dung giới thiệu các vấn đề của Powerpoint 2000, Excel 2000 như giới thiệu tổng quan, khảo sát màn hình giao tiếp, các kiểu trình bày, phiên trình bày và các thao tác cơ bản.
Bình luận(0) Đăng nhập để gửi bình luận!
Nội dung Text: Giáo trình Thực hành Tin học căn bản văn phòng: Phần 2 - Ngô Quang Định
- P h ầ n IV: Povv-erPoint 2000 P H ể ỉn iv P O W E I P 0 I N T M M intr8ducĩiDntoPowerPoínt This IS a n overvievvto introduce you to s o m e PovverPoint basics. ItiAÌII ta k e 5 -1 0 m ín u tes. ^ Navigate using the buUons to th e lef!. V V h e r e v e r y o u s e s t h i s b u tt o n M ! th ere is a ỉink ìo Po w erP oint H slp that will give you dslailed instructions for (he fealuf6 being discu3seđ. N h ữ n g đ iê m c h ín h : IV, 1. Giới thiệu tổng quan về PowerPoint.............................................. 208 IV.2. Khảo sát m àn hình giao tiếp của P ow erPoint............................. 208 IV.3. Các kièu trình b ày.............................................................................. 209 ĨV.4. Tạo phiên trìn h bày (Presentation)................................................210 ÍV.5. Nhập và định dạng văn bản trong phiên trìn h b à y ................... 216 IV, 6 . Áp dụng th iết kế có sẵn của PowerPoint cho oác S lid e .............218 IV.7. Thay đổi màu nền của một hoặc toàn bộ Slide............................219 IV. 8 . Thêm các hiệu ứng đặc biệt cho từng đô'i tượng trong Slide ...220 IV.9. Chèn âm thanh và video vào S lide.................................................223 IV.IO. Tạo hiệu ứng cho sự chuyền tiếp giừa các S lid o ........................225 IV .ll. Trình diễn Phiên trình bày (Presentation)................................ 226 IV. 12. In P resentation.................................................................................. 231 207
- P h ầ n IV: Pow erPoint 2000 Phẩn IV P0W ERP01NT 2000 IV .l. G iớ i th iệ u tổ n g q u a n v ề P o v v erP o in t Power Point là một phần mềm của bộ Microsoít Offìce, là phần rnềm chủ )'ếu dừng để trình diễn một cách rõ ràng, cụ thể và sinh động \ ề một vấn đề Lrong các cưộc hội tliảo, cuộc họp hay buổi trình bày đề án tốt nghiệp cúa sinh viên, giáo viên íiả n g bài... Ban có thê thưc hiên viêc trinh bảy th ô n e aua nhiẽu cách sau: - Có thể trinh hăy trực tiếp từ máy vi tính, chiếu r a báng L-rắiig ìớn thÔDg qua máv phóng lớn nội dung hay bạn chi trìn h bày trên máy vi tính cho người khác xem. - In ra thành các trang slide (dương bản) và sử dụng đèn chiếu (Overhead) để chiếu từng trang slide lên bảng trắng. Power Point có thể giúp bạn thực hiện những cách trìn h bàv trén một cách dễ dàng. IV.2. K h ả o s á t m à n h ìn h g ia o t iế p c ủ a P o w e r P o in t K h ở i đ ộ n g c h ư ơ n g tr ì n h P o w erP o in t: Bạn khởi động chương trìn h Powe]PoinL giông nliu thực hiện khỏi động m ột chương trình của bộ ứng dụng ORìce 2000. Thực hiện các bước sau: 1. Chọn í ^ trong thực đơn nút 2. Chọn tiếp ^ Micro*oftPũW (PD B Ìnt 3. Cửa sổ P o w e r P o i n t xuât hiện như sau: 208
- Phần IV: Pow erPoint 2000 S }M (O o»rt F
- Phần ÍV: Pov/erPoínt 2000 ^ (Kiều trình bày Slicỉe shoii')'. kiểu trìn h bày này sẽ trìn h chiếu Slído b ạn chọn lên toàn bố m àn hình đê bạn có thể xem thứ trước khi trình chiêL: Lhực sự. ĨV.4. T ạo p h iê n tr ìn h b à y (P r e s e n ía tio n ) Có s cacb t ạ o D b iê n t r i n h b à } ’ n h u s a u ' •C re ^ e n f t w p r e $ e n f a ^ i o n u s i n ữ ' ~ ' ----------------------— *, ,‘ ‘W ^ A u to C o r iíC tìt W i z a r d : Cá c h 1‘ Sử dụng chưc náng AutoConlent Wizard, đíM vớỉ C f t c h nà> PowerPoint ĩiè hướng dản bạn tửng bước giúp tạo được rnột pfiiên n in h bày mới một cách dề dàng. Khi khởi động PowerPoint, chương trìn h sẽ cho phép bạn chọn AutoContent Wizard t C i e a t e s n e w p c e s & r ttỏ t íc n u sư ìQ c â u e c v C o o ỉe n tW tz d rd 'C ' O e s i g n T e m p ỉa te r -K • ^ __1 , ữ ^ank p?as»ntatciĩ,^' ", ' Hoặc khi bạn đang làm việc trong PowerPoint m à có ý định tạc phiên trìn h bày mới thì bạn thực hiện các bước sau: 1. Vào thưc đơn F ile chon lệnh New. 210
- P hần íVr >werPoint 2000 2. Xuất hiện hộp thoại Nevv P r e s e n t a ti o n ; ^nersl D leo ales IP U n I íí^ii íH resan tio s '•«»“ " . .. ........... . ■^0 v P itd ío . í * rese* Ẹ n Ị .'í j* v ,t i:p C Q n (e t rt *'Vjzar J f Pfeví«v? O eô tes a pevt, bỉan^ preseritâtion OỈC Cancel 3. Chọn A u to C o n te n t W izard. 4. Xuất hiện hộp thoại A u to C o n te n t W izard: C ancei '< [ ĩie :ã ^ Einish 5. N hấn N e x t để qua hộp thoại kế, với hộp thoại này bạn chọn phiên trìn h bày sẽ trìn h bày cho vấn đề gì. 211
- P h ần IV: PovverPoint 2000 A u t o C o n le r r t W Ì2 d 4 d • C M d r k H m g ^ a n i Sẽtect t í v ty ọ t of prMentAtior vou're 90n g to grv9 r ố" Ơỉ0 ]ec( OvervieM P ro v e s i or StdtUi P td otyA ieỉen tio p g 0r« firì l PTO)0Ct P o « * M o r t e f n '3 t\\*n Q đ P ro d ư c ỉ o r S e r v ic e fre$ Ị« nily\6 en tto C o rp o râ t« P fc d u c (/ S © ''^ ica $ O verv»ev» P r o je t í$ F7eíenỉ^ijo op(un$ S e l l J ^ Y o u r Ỉc te d ỉ Moí)'/a(inij A TeỏiTk / Marksmg Paciíitat.ríg A Mset^g '^ r e tẹ n t''^ f T e - h i V ẽ i l ^>epC'ft Q d rn e ^ Coach M d n d g iT iQ O g đ r n 2 ổ ( i o n a l C h d T i a e ^ I n t r o Ì K ó g A n d Thanionữ A Sp eakcT _ I_ M d ... Pmv e oe C ổ t^ íí > Fn$h 6 . N hấn n e x t để rh á y tởi hộp thcại kế, ở hộp thoại n à ” bạn chọn cách trình bày của Phiên trình bày íPresentation): AutoCorUcAl W izdrd • [M dikeỉing Pldrt) ĨS What type of oưtữU *MÌ you ^ O icreen^K t^tìo rh en n P i e f 6 n td (íú ri t y p e ^ Wgb pr0tenCaU3fì Pr«Ậ«nỉ^lOfì style c Black and fiN (e overheodỉ Pre$entàỉỉOfì opbons ^ ^ ÌDoe « Ớ Q r vrhAs ^ ỉk S ÌB E3 c«x«l
- P h ầ n IV: PovverPoint 2000 8 . Nhâ'n N e x t để tiếp tục A u t o C o n l e n l W i z a i d - [W a4k«Ị*rvQ P l a n Ị [ĨEII AOtp^onten^WỈ:ârd '^hoỉe a r e ^ l (h s đnsv*«r$ Ỉ N W 2d r đ n e s d ỉ tũ c r 6 « e y c u r p re M n C X io n i C K o o s e Km ish to v « w th » docurrn^rit. □ {71 Canc«Ị V ' 9. N hân nút P in is h để hoàn t ấ t quá trìn h tạo phiên trìn h bày mới. C á c h 2: Tạo P hiên trìn h bày mới theo khuôn mẫu có sẵn (tempìates). Khi khởi động PowerPoint, chương trìn h hiển thị hộp thoại PowerPoint và cho phép bạn chọn D e s ig n T e m p la te s P o w e iP o in t ữ e a t e 4 n e w p r e s e n ỉa tío n U ỉk io — c l ^ o C o n t e n t w tz flrd n t o t í õ r ỉ -V ' ±______ -Á- g i;> - . , ..... • . an^s^ Pfwen^*n Hoặc khi b ạ n đang ìàm việc trong PowerPoint m à muôn tạo phiên trìn h bày mới với khuôn mẫu có sẵn thì bạn thực hiện các bước sau: 1. Vào thưc đcm F ile chon lêrih N ew . 213
- P h ầ n IV: Pow erPoint 2000 2 . Xuất hiện hộp thoại N e w P r e s e n t a t i o i i , bạn chọn thẻ D esỉgii T e m p la te s và chọn một kiểu có th iết k ế mẫu sẵn để tạo một Phiên trình bày mới, b ạn chỉ việc đưa nội dung vào; hoặc b ạn chọn thc- Presentations để tạo ra Phiên trìn h b ày có nhiều Slide mẫu, mỗ Slide có cùng hình thức trình bày và có sẵn nội dung, bạn có thè’ sưu lại nội dưng của từng Slide khi th ấ y cần thiêt: % DeO^TunplãCM { I â A F « ia v fl«ữCÌ ấ ủ tv ư t iế BU m ỊĨ9ueDh»gỉM c^ổd ầ ữữ đ v ^ « v c < .đ g « ĩ ề R òU om StrViet ^ & r«se W M Ỉ s Ịi % & L o U Ano K9V í* p ' % ^ x L C c iit "•ề k ỈM rn o ^cjT>«
- P h ầ n IV: Pow erPoint 2000 Hoặc khi bạn đang làm việc trong PowerPoint mà muốn tạo Phiên trình bày rỗng thì b ạ n thực hiện cáo bước sau: 1. Vào thực đưn F ile chọn lệnh New. 2. Xuất hiện hộp thoại N e w P r e s e n t a t i o n , bạn chõn thẻ G e n e r a l O K 3. Đế' tạo P hiên trìn h bày rỗng bạn chọn B la n k P r e s e n t a t i o n . 4, Xuất hiện hộp thoại N ew Slide; c h o o s e a n A u t c i d y o u t : ....................................... ‘ ' OK * C en cd =} oũâ H i II d . 2 Cỡlumn Text d r* Q n soM Ád io b xa đ o l hv ths id g õ g ỉn 5. B ạn chọn m ột trong những kiểu trên, dành cho Slide cần tạo đầu tiên của P hiên trìn h bày mới. N hấn O k klii chọn xong. 215
- P h ầ n IV: PovverPoint 2000 IV.5. N h ậ p v à đ ịn h d ạ n g v ă n b ả n tr o n g p h iê n tr ìn h bày N h ậ p b ả n p h á c th ả o cá c tiê u đ ề S lỉd e tr o n g P h i ê n t r ì n h bày: Các bước thực hiện: 1. Bạn tạo phiên trình bày mới theo các cách được trình bày ỡ phán trên. 2. Trong vùng trìn h bày các S lide. bạn nhập nội dung tiêu đề cho S íid e và nh ấn obírn E n t e r đê kết thúc việc nhập inột, tiêu dề. Vói cách tạo phiên trình bày thông qua công cụ A u to C o n te n t W izard P o w e r P o i n t tạo sẵn các tiêu đề cho các S lỉde, có th ể bạn nhấp chọn và thay dổi cên chúng. ỉ í ỉệ u c h in h b ả n p h á c th á o c ủ a cá c Slide: Sau khi nhập nội dung cho từng Slide, bạn nên bố trí ỉại các S iide với các tiêu đề hợp lý bằng công cụ O u tlin in g : Đế. hiển thi thanh côns cu OutLinine ban thưc hièn các bước suir. 1. Nhấii phím phải chuột lên vị trí bâ't kỳ của than h công cụ S t a n d a r d hoặc P o r m a t t i n g trong cửa sổ P o w e r P o in t. 2. Xuât, hiện thực đơn tắt, Bạn chọn O u tlin in g . 3. Bên trái cửa sổ P o w e r P o i n t sẽ xuất hiện than h công cụ O u tlin in g như sau: 1'» Outliriinà • BI ♦ o . - + T=| Báng mỏ tó chức n õ ne các ỉiút lênh cila thanìi cône cu O u t l i n i n ẹ : N ú t lệ n h C h ứ c n ă r ig Premote Tăng tiêu đề lên một mức (có 5 mức). Demote Giảm tiêu đề xuông một mức. Chuyển tiêu đề hoặc tiêu dề phụ lên một dòng Move U Ị) phía trên trong vùng phác thảo nội dung. Chuyển tiêu đề hoặc tiêu đề phụ xuống một dòng Move Down phía dưới. 216
- P h ầ n ĨV: Pow erPoint 2000 Ẩn các mức kliác, chỉ hiển thị mức 1 cùa Slide. Coilapse Hiển thị toàn bộ các mức của Sliđe. Í^xpariíí Ẩn các mức kliác. chỉ hiển thị mức 1 của các Slide ^ c
- P h ần ĨV; P ow erP o in t‘2000 2. v'ht:yến sang P o v /e r P o iiit, đặi điểm chèn tại vị cáj'j duíi liội đung của tải liệu Word vào. 3. Chọn lặnh Sỉiđíi fro m O u tlin e troTj.? thực đơn In stìrt. x j ấ t hiệri hộp thDại ĩ n s e r t O utline: s O O iifi: D o .'j < w j í (( i ^ ^ Ì o ^ U J (1 1 ! ^ • ' ------------------------------------------------------------------ ------------------------------- I Rctưer Ị K o» ]e oiỉ yu g Mỉ& O ji> « A SO jT M ne(^m 9ỉ ' Ị F te s g fl/p e j | a S o a in e & Z cầ m 4. Tìm và nhấp chọn tài liệu W o rd có chứa nội dung phác thào bạn muốn nhập. 5, N hân nút I n s e r t đế chèn vào. Chú ý : Nếu lần đầu bạn chèn nội đung của tài liệu Word vào Sliđe của Power Point thì chương trìn h Power Point sẽ yêu cầu bạn đưa đĩa cài đ ặt OíTice 2000 vào để có thể chuyển đổi nội dung tập tin Word sang cho tập tin có định dạng Power Point. IV.6. Á p d ụ n g t h iế t k ê có s ẵ n c ủ a P o w e r P o in t ch o c á c S ỉid e Power Point có cung cấp một số th iết k ế sẵn, bạn chỉ việc trìn h bày nội dung lại. Các hước thực hiện'. 1. Bạn chọn A p p ly D e sỉg n T e m p la te trong thực đơn F o r m a t hay nhấn n ú t £ommon Tasks" th anh công cụ F o r m a t t i n g hoặc nhấn phải chuột trên S lỉd e cần thay đổi rồi chọn lệnh A p p iy D e s ig n T e m p la te . 2. Xuâ” hiện hộp thoại A p p ly D e sỉg n T e m p la te : t 218
- P h ần ỈV: Fow erPoint 2000 «rt5r 1 ạạỵĩB 1 1 é L- \k L orcm lp$»jrT i ♦ * — ■ •• * ễ i 7CIỈK cỡ T iââcteỉu o s>ckM
- P h ầ n IV: Pow erPoint 2000 IV.8. T h êm c á c h iệ u ứ n g đ ặ c b iệ t c h o từ n g đ ố i tưỢng tr o n g S lid e Để thu hút < chú ý và tạo nên sự hấp dẫn cho người xem. Lạn nê)i ?ự sừ dụng nhừng h i ệ u ứ n g đ ộ n g {A nim ation E ffects) của Power Poinl. Cách tạo hiệu ứng động sẽ được tiìn h bày dưới đây; Cúc bước ỉ h ụ c hiện: 1. Chọn đối tuợng trong SHde cần tạo hiệu ứng động. 2. Đê hiển thị thanh cóng cụ Ariiỉiiatiori EỉTect: b ạ n nhã'p phai cìiuột ở vị trí bất kỳ trên thanh cóng cụ S t a n d a r d hay K o r m a ttin g r'- bạn chọn A n im a tio n E ffects hoặc nhấn nút trên thanĩi công cụ S ta n d a r d . Xuất hiC-n thcinh công cụ A n im a tio n E ffect. A 9 C i s • Ị 'l j M C D ả n ^ n iô tà c h ứ c n ă n ẹ c á c n ứ t l ê n h c ủ a t ỉ i a n h c ô n s c u Anim ation Effecta: N ú t ỉệ n h Chức n ăn g Text box chứa nội dung tiêu đề của Slide ^ Animate Title sẽ có hiệu ứng động là rơi từ tr ê n xuông. Text box chứa nội dung phụ của Slide ^ Amimate Slide Text cũng sẽ có hiệu ứng động. Đối tượng có hiệu ứng động là từng Drive-ln Effect chuỗi văn bản sẽ di chuyển từ phải qua trái. Đôl tượng có hiệu ứng động là từng FlyingEffect chuỗi văn bản sẽ di chuyển từ trái qua phải. Đối tượng có hiệu ứng động là từng Caraera Effect chuỗi văn bản sẽ được cho hiện dần từ trong ra'ngoài. Đôl tượng có hiệu ứng động là nhấp Flash Once nháy. 220
- Phần IV: PovverPoint 2000 Đối tượng có hiệu ứng động là rơi từng Laser Text Effect ký tự theo hướng nghiên từ trên xuống. Đối tượng có hiệu ứng động là giông như ^ Typewriter Text Effect bạn gõ vản bản nghĩa ỉà hiển thị từng ký tự từ trá i qua phải. Đối tượng có hiệu ứng động là hiển thị ỉí' văn bản của text box phụ theo t r ậ t tự ‘ Reverse Text Order Effect dảo. ỈU Ỉ Đối tượng có hiệu ứng động là từng Drop-Iii Text Effect chuỗi vãn bản sẽ từ trên rớt xuống. Bạn chọn từng đôl tượng và gán cho nó ^ ^ Animàtion Order số để sắp đạt thứ tự các hiệu ứng động của đôì tượng trên m ột Slide. ^ Custom Animation Hiển thị hộp thoại Custom Animation. Xem thử các hiệu ứng ứng dộng của các ^ Animation Preview đối tượng trong vùng Animation Preview. Hộp th o ạ i C u sto m A n ỉm a tio n : T h ẻ E ffects: bạn thay đổi hiệu ứng động của đô'i tượng đã chọn, gán âm th anh cho hiệu ứng, có th ể đổi màu hay không sau khi hiệii ứng Lhực hiện xong thông qua chức năng A fte r a n im a tio n . C h e c Ị s t o d n ìm a te s lìd e o b ỉ e ữ s : on ] (7 ĩitle 1 r i ữnt vị ã«. I C ancd Í7 'e A 2 «b tk l ắ I P re v ỉe w ồ r d ẻ r & Tim ing £ ffe c ts C h a r t E ffe c ts Mijltifr>ediâ SeUmQỉỉ Ị ^ n ỉ r y d n ư n a tio n ù n đ s o u n d " f in C ro d u c e t e x t * - — ỊỊỊỊl ▼ P ro m d : iỊ ị B y W o rd ^ ị[N S o u n d ] o ; 17 ^ o u p e d by j ỉ s t ^ 1 b v s lc a r a a r â p ^ ỉ ^ f t e r a n i tT ì â ti o n --------- ......... ] ’ i1 : “ ỉ » * tỊ.'riổ t;e -y ư ở lie đ ih d y e - y ư ở c c lie D o n 't D im ^1 I F In le v Ệ ĩs e o rd e r 221
- P h ầ n IV; Pow eiP oint 2000 - T h ẻ O rd er & T ỉm in g : dùng để sắp xếp thứ tự trìn h diền hiệu ứng động của các đô'i tượng trong S lide, chuyền qua hiệu ứng động của đô'i tượng khác sau khi nhấn phím trái chuột hav sau một khoảng thời giar thì tự động chuyển. ? {x C K s c k t o a n > m a l€ sỉidt/ o b j e r t s ' C S3 > » o r* C ôncel I Prcvícw 1 i C r d e r & T im ìn g I C h â r t tỉP íe c ts M u ừ ín iỉĩd ia S e t t i n g s Ị A« id o nT Ufi 1 I 5 ỉa t> d,ỉífT!dtioii í* O n a>0LKe cíỉd', A ụ to rra c íc ỗ líy , M ove I 5 s e c o n d s ứ t c r p re v io u s everí T/iẻ C h a r t E ffects: hiệu ứng này chì có tác dụng đòl vứi Slide chứa đồ thị, bạn phải chọn đối tượng là đồ thị trước khi mỏ hộp thoại và chọn thẻ này để điều c h ỉn h .. C u s lo m A n im a tío n [E ] H C h d c)s t o a n im a te Ỉ ỉỉd e o b je c tS ỉ GK r7 ^ le 1 * ik Í7 T ext 2 C ancei í £ rẽ ỉv ỉe w ỉ O r đ e ỉ à . T lm ìn g I E P fe c ts C h ô r t E ffe c ts M u ltim e d ia S e t t i n g s Blcmentsr 6r>tfyô ỉTM naodsounđ n tto i |A f ld to n c e I ^ ' F ly P r o m B o ttũ m ■ 3 ì I G r tá ô n d I t ^ n d [N ồ Sourtd] d • w e e r ẽ n á n a t l o r i ............................^ . ................... ........... ..... t • ..................... |O ô f ì ’t D im • zi 222
- Phần IV: Pow erPoint 2000 T h è M u ltim e d ia S ettỉn g s: hiệu ứng này chỉ có tác dụng đối với S ỉide chứa đoạn fílm hay đoạn âm thanh, bạn chọn trước đối tượng Tilm hay âm thanh rồi mơ hộp thoại và chọn thẻ này để điều chỉnh. m s E m s ^ m Ê Ê Ê Ê Ê Ê Ê Ê Ê Ê ^ ^ ^ m ^ ^ m in ì C h e c ^ t o d n ỉ r r d t e s ỉid e o b ie c ts : OK 1 7 TíCle 1 l^Text 2
- P h ầ n IV: Pow erPoint 2000 Q I a «»t1M ov Ì9 L lo lx Ị ! l^ lm c x v ỉC lo ỉ •^tN :^O nÉne 3 ' ' s« « ch lo( d « s 1ĩ or« cư moie MOtdỉ d Ị ỉ ? .1 ' : 3 Mcítcc. Cioi 1 •50 < ' ỹ H Hyv;y^ laAỉ^ H ® lw ^ > ìiMii H 8 H [Q đ ' E ^ iỉỉL í :J Mouie fr o m Fỉle v à S o u n d fr o m File\ cũng để chèn vào S lid e đoạn M ovie hay S o u n d nhưng chúng được lưu dưới dạng một tập tin. Bạn chỉ việc chọn tập tin chứa đoạn M ovie hay S o u n d trong hộp thoại I n s e r t M ovie sau: IntM l H ovia Tĩx* Look ^ My O o c u m e n ỉs Ì J « - ( S Q X C i S - i o o t s . P an ỉ ỉeù v tứ 0 » ; P ftrW ỈMv Ĩr fcso J o ieP Cw 1d P la y CD A u d io T rack\ dùng để chèn đoạn âm th a n h từ đĩa nhạc A udio, khi cần ph át b ạn chỉ việc nhấp lên biểu tượng: Xuất hiện hộp thoại S o u n d O p tio n s khi bạn chọn chức năng này, bạn có thể chọn cho play từ track nào đó của đĩa A udio: 224
- P hần IV: Pow erPoint 2000 O p lto n i n«yoct
- P h ần IV: Pow erPoint 2000 - Vùng A dv ance: o Mục chọn A u to m a tic a lly after: Tự động thực hiện Transition sau khoảng thời gian b ạn chỉ định. o Mục chọn O n m o u se click: Chỉ thực hiện Transition khi bạn nhấi; phím trá i chuột. - Vùng E ffeet: Cho phép b ạn chọn kiểu Transition cho Slide và tỏ'c độ hiên thị Transition. Có ba loại tôc độ: Slow (chậm), Mediuni (bình tbưòng), F ast (nhanh) I V .ll. T rìn h d iễ n P h iê n tr in h b à y (P r e s e n ta tio n ) Tổ chức lại các Slide Trước khi tiến h àn h trinh diễn thực sự, bạn đừng quên duyẹt lại nội dung, tiêu đề «rác Slide và có thể che giâ^uyTiiện. sao chép, di chuyí-n xóa các Slide bạn cần. Để chỉnh sửa nội dung trong Slide bạn nên chuyển sang kiểu trình bày S lid e View, rồi nhấp chọn từng Sliđe để duyệt lại nội dung. Đ ể sắ p xếp, t ổ c h ứ c lạ i cá c S lid e , b ạ n th ự c h i ệ n các bước. 1. Bạn nên chuyển sang kiểu trình bày N o rm a l để thấy được hết các tiêu dề và nội dung của các Slide. 2. Chọn S ỉíd e cần thao tác: di chuyển chuột đến số thứ tự của Sliđe rồi nhân phím trá i chuột, bạn sẽ thây nội dung tiêu đề- được bôi đen ngh'ia là bẹn đang chọn Slide (ló, Để chọn nhiều Slide liên tục bạn thực hiện chọn Slide đầu, n h ấn giữ phím Shift rồi thực hiậr. tiếp chọn Slide cuôl. - D i c h u y ể n S lid e 1. Chọn S lid e cần di chuyển. 2. Di chuyển chuột lên vùng S lid e đã chọn, n h ấn và gíừ phím trá i chuột rồi rê đến vị trí khác, th ả phím trá i chuột. Xem hình minh họa dưới đây: 226

CÓ THỂ BẠN MUỐN DOWNLOAD
-

Giáo trình : Thực hành tin học căn bản
 68 p |
68 p |  6112
|
6112
|  1962
1962
-

Bài tập thực hành tin học cơ bản
 68 p |
68 p |  4140
|
4140
|  718
718
-

Giáo trình thực hành tin học đại cương
 61 p |
61 p |  1028
|
1028
|  92
92
-

Giáo trình thực hành tin học căn bản part 1
 7 p |
7 p |  340
|
340
|  82
82
-
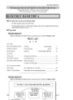
Giáo trình thực hành tin học căn bản part 3
 7 p |
7 p |  255
|
255
|  69
69
-

Giáo trình thực hành tin học căn bản part 4
 7 p |
7 p |  283
|
283
|  60
60
-

Giáo trình thực hành tin học căn bản part 6
 7 p |
7 p |  355
|
355
|  53
53
-

Giáo trình Thực hành tin học căn bản: Phần 2 - Nguyễn Nhị Gia Vinh, Ngũ Thiện Ngọc Lâm
 40 p |
40 p |  257
|
257
|  43
43
-

Giáo trình Thực hành tin học căn bản: Phần 1 - Nguyễn Nhị Gia Vinh, Ngũ Thiện Ngọc Lâm
 29 p |
29 p |  282
|
282
|  43
43
-

Giáo trình thực hành tin học căn bản part 7
 7 p |
7 p |  259
|
259
|  40
40
-

Giáo trình Thực hành Tin học căn bản văn phòng: Phần 1 - Ngô Quang Định
 206 p |
206 p |  315
|
315
|  39
39
-

Giáo trình thực hành tin học căn bản part 10
 6 p |
6 p |  237
|
237
|  35
35
-
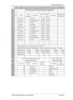
Giáo trình thực hành tin học căn bản part 8
 7 p |
7 p |  229
|
229
|  33
33
-

Giáo trình Thực hành Tin học từ căn bản - Văn phòng: Phần 1
 207 p |
207 p |  146
|
146
|  21
21
-

Giáo trình Thực hành sửa chữa máy in (Nghề Tin học ứng dụng - Trình độ Cao đẳng) - CĐ GTVT Trung ương I
 52 p |
52 p |  79
|
79
|  16
16
-

Giáo trình Thực hành Tin học từ căn bản - Văn phòng: Phần 2
 199 p |
199 p |  123
|
123
|  11
11
-

Giáo trình thực hành Lập trình hệ thống: Phần 2
 16 p |
16 p |  84
|
84
|  9
9
Chịu trách nhiệm nội dung:
Nguyễn Công Hà - Giám đốc Công ty TNHH TÀI LIỆU TRỰC TUYẾN VI NA
LIÊN HỆ
Địa chỉ: P402, 54A Nơ Trang Long, Phường 14, Q.Bình Thạnh, TP.HCM
Hotline: 093 303 0098
Email: support@tailieu.vn








