
Giáo trình Tin ứng dụng Project (Ngành: Quản lý xây dựng - Cao đẳng) - Trường Cao đẳng Xây dựng số 1
lượt xem 4
download
 Download
Vui lòng tải xuống để xem tài liệu đầy đủ
Download
Vui lòng tải xuống để xem tài liệu đầy đủ
Giáo trình "Tin ứng dụng Project (Ngành: Quản lý xây dựng - Cao đẳng)" được biên soạn với mục tiêu nhằm giúp sinh viên nắm được các kiến thức về: trình tự và phương pháp lập tiến độ thi công xây dựng công trình trên phần mềm Ms Project; các bước điều chỉnh kế hoạch tiến độ thi công trên phần mềm Ms Project;... Mời các bạn cùng tham khảo!
Bình luận(0) Đăng nhập để gửi bình luận!
Nội dung Text: Giáo trình Tin ứng dụng Project (Ngành: Quản lý xây dựng - Cao đẳng) - Trường Cao đẳng Xây dựng số 1
- BỘ XÂY DỰNG TRƯỜNG CAO ĐẲNG XÂY DỰNG SỐ 1 ------ 000 ------ GIÁO TRÌNH MÔN HỌC: TIN ỨNG DỤNG PROJECT NGÀNH: QUẢN LÝ XÂY DỰNG TRÌNH ĐỘ: CAO ĐẲNG (Ban hành kèm theo Quyết định số: 368ĐT/QĐ - CĐXD1 ngày 10 tháng 08 năm 2021 của Hiệu trưởng trường CĐXD số 1) Hà Nội, Năm 2021 1
- TUYÊN BỐ BẢN QUYỀN Tài liệu này thuộc loại sách giáo trình nên các nguồn thông tin có thể được phép dùng nguyên bản hoặc trích dùng cho các mục đích về đào tạo và tham khảo. Mọi mục đích khác mang tính lệch lạc hoặc sử dụng với mục đích kinh doanh thiếu lành mạnh sẽ bị nghiêm cấm. 2
- LỜI GIỚI THIỆU Môn học Tin ứng dụng Project giúp cho SV có những kỹ năng: - Trình bày được trình tự và phương pháp lập tiến độ thi công xây dựng công trình trên phần mềm Ms Project. - Trình bày được các bước điều chỉnh kế hoạch tiến độ thi công trên phần mềm Ms Project. - Kết xuất được kết quả sang phần mềm Autocad để chỉnh trang, in ấn bảng kế hoạch tiến độ thi công xây dựng công trình. Cấu trúc giáo trình bao gồm: Bài 1: Làm quen với phần mềm Ms Project Bài 2: Lập tiến độ thi công, biểu đồ nhân lực bằng phần mềm Ms Project Bài 3: Điều chỉnh kế hoạch, tiến độ thi công Bài 4: Kết xuất, in kết quả Trong quá trình biên soạn giáo trình, nếu có phần nào chưa hoàn thiện xin quý thầy cô và người đọc góp ý để nhóm tác giả hoàn thiện giáo trình tốt hơn. Xin chân thành cảm ơn! Hà Nội, ngày tháng năm Tham gia biên soạn Nguyễn Thanh Vĩnh 3
- MỤC LỤC BÀI 1: LÀM QUEN VỚI PHẦN MỀM MS PROJECT ........................................................ 6 Một số yêu cầu: ........................................................................................................................................6 Các nâng cấp nổi bật của Project 2010/2013: .......................................................................................6 Một số thuật ngữ: ....................................................................................................................................6 I. Giới thiệu Project 2010 và các thiết lập: ............................................................................................7 1. Các Ribbon trong giao diện: .................................................................................................................. 7 2. Các khung quan sát trong giao diện: (mặc định: Gantt Chart) .........................................................10 3. Thiết lập định dạng trong Windows: ...................................................................................................10 4. Thiết lập trong Options của Microsoft Project: ..................................................................................11 II. Làm việc với dự án ...........................................................................................................................12 1. Tạo mới dự án: .......................................................................................................................................12 2. Khai báo các thông tin ban đầu: ...........................................................................................................12 3. Khai báo thông tin chung về dự án: .....................................................................................................12 4. Tạo lịch làm việc cho dự án:..................................................................................................................12 III: Thể hiện tiến độ của một dự án .....................................................................................................16 1. Nhập các công việc và thời gian thực hiện: ..........................................................................................16 2. Thiết lập công việc tóm lược - chi tiết: .................................................................................................16 3. Thiết lập mối liên hệ giữa các công việc: ..............................................................................................17 BÀI 2: LẬP TIẾN ĐỘ THI CÔNG, BIỂU ĐỒ NHÂN LỰC BẰNG PHẦN MỀM MS PROJECT ....20 1. Khai báo các tài nguyên dùng cho dự án: ............................................................................................20 2. Gán tài nguyên cho các công việc: ........................................................................................................21 3. Các tài nguyên vật liệu: .........................................................................................................................26 4. Thay đổi tài nguyên đã gán trước đó: ..................................................................................................27 4. Các ràng buộc của công việc: ................................................................................................................28 BÀI 3: ĐIỀU CHỈNH KẾ HOẠCH, TIẾN ĐỘ THI CÔNG ..........................................30 1. Cập nhật tiến độ thực hiện công việc: ..................................................................................................30 2. Sao lưu tiến độ cơ sở (Baseline): ...........................................................................................................30 3. Cập nhật tiến độ điều chỉnh của công việc: .........................................................................................30 4. Thời gian bị đẩy lùi khi cập nhật tiến độ: ............................................................................................31 5. Cập nhật tiến độ hoàn thành của công việc: ........................................................................................31 6. Quan sát các thời điểm của công việc ...................................................................................................32 BÀI 4: KẾT XUẤT, IN KẾT QUẢ ...................................................................................34 1. Lựa chọn Font chữ cho Project: ...........................................................................................................34 2. Thay đổi tiêu đề cột dữ liệu trong Gantt Chart: .................................................................................34 3. Định dạnh hiển thị cho tiến độ:.............................................................................................................35 4. Hướng dẫn chi tiết cách thể hiện đơn vị thời gian trong Project là "ngày" thay cho "Days" ...........37 4
- GIÁO TRÌNH MÔN HỌC/MÔ ĐUN Tên môn học/mô đun: TIN ỨNG DỤNG PROJECT Mã môn học/mô đun: MH21 Vị trí, tính chất, ý nghĩa và vai trò của môn học/mô đun: - Vị trí: + Môn học được bố trí ở kỳ học thứ 2 + Môn học tiên quyết: MH13 - Tính chất: là môn học chuyên môn chung - Ý nghĩa và vai trò của môn học: trang bị cho SV kiến thức và kỹ năng vẽ chuyên môn bằng phần mềm lập tiến độ chuyên nghiệp Ms Project. Từ đó có thể ứng dụng vào việc lập kế hoạch, tiến độ sau này khi ra trường. Mục tiêu của môn học/mô đun: - Kiến thức + Trình bày được các bước cài đặt và chức năng liên quan đến lập tiến độ thi công bằng phần mềm Ms Project; + Trình bày được các bước khai báo thông số đầu vào trong phần mềm Ms Project; + Trình bày được các bước lập và quản lý tiến độ, biểu đồ nhân lực theo sơ đồ ngang bằng phần mềm Ms Project; + Trình bày được các bước khai báo và chỉnh sửa các thông số liên quan đến lập tiến độ bằng phần mềm Ms Project; + Trình bày được các bước kết xuất và in ấn biểu đồ tiến độ, biểu đồ nhân lực; + Trình bày được cách xử lý một số tình huống thường gặp khi lập, quản lý tiến độ, biểu đồ nhân lực theo sơ đồ ngang bằng phần mềm Ms Project. - Kỹ năng + Thực hiện được các bước cài đặt, sử dụng được các thanh Menu, Toolbar trên giao diện làm việc của Ms Project liên quan đến lập tiến độ thi công; + Thực hiện được các bước khai báo thông số đầu vào trong phần mềm Ms Project; + Lập và quản lý được tiến độ thi công, biểu đồ nhân lực theo sơ đồ ngang bằng phần mềm Ms Project; + Khai báo và chỉnh sửa được các thông số liên quan đến lập tiến độ bằng phần mềm Ms Project; + Kết xuất và in ấn biểu đồ tiến độ, biểu đồ nhân lực; + Xử lý được một số tình huống thường gặp khi lập, quản lý tiến độ, biểu đồ nhân lực theo sơ đồ ngang bằng phần mềm Ms Project. - Năng lực tự chủ và trách nhiệm + Nghiêm túc, cầu thị, trung thực trong học tập; + Cẩn thận, chính xác trong thực hành; + Có tinh thần tự học hỏi, làm việc nhóm. Nội dung của môn học/mô đun: 5
- BÀI 1: LÀM QUEN VỚI PHẦN MỀM MS PROJECT Một số yêu cầu: - Máy tính phải cài Windows XP SP3 trở về sau (để cài được Office 2010). - Đã cài Microsoft Project 2010, 2013, 2016. - Bộ gõ tiếng Việt (Unikey, Vietkey, DotNetKey, …). Các nâng cấp nổi bật của Project 2010/2013: - Giao diện Ribbon: trực quan, dễ dàng tiếp cận đến các chức năng của chương trình. - Giao diện Timeline: trực quan sinh động, là bản tóm tắt các công việc mà bạn muốn xem. Dễ dàng sao chép Timeline và dán chúng vào một ứng dụng khác. - AutoFilter: đã được cải thiện. Là một công cụ lọc giống Microsoft Excel giúp bạn có thể phân loại, sắp xếp các công tác theo nhóm. Một số thuật ngữ: - Task: công việc, công tác. - Duration: thời gian thực hiện công việc. - Start: ngày tháng bắt đầu. - Finish: ngày tháng kết thúc. - Predecessors: công tác đi trước. - Successors: công tác đi sau. - Resources: tài nguyên (nhân công, máy móc, vật liệu, …). - Work: công để thực hiện công việc (mặc định là Giờ). - Unit: đơn vị sử dụng tài nguyên. - Schedule: tiến độ dự án, lên lịch cho dự án. - Rate: giá của các tài nguyên (standard rate: giá chuẩn, over.rate: giá ngoài giờ). - Cost: chi phí. - Baseline: đường cơ sở. - Recurring task: công việc lặp đi lặp lại. - Milestone: mốc công tác (thời gian bằng 0). - Predecessors: Mối liên hệ đi trước. - Successors: Mối liên hệ đi sau. 6
- I. Giới thiệu Project 2010 và các thiết lập: 1. Các Ribbon trong giao diện: - File: nơi thực hiện việc tạo mới, mở, lưu file, in ấn hoặc thực hiện các cài đặt cho MS Project. - Task: thực hiện việc định dạng, chèn, chỉnh sửa, thiết lập các thuộc tính của các công tác. - Resource: thực hiện việc quản lý và gán tài nguyên cho các công tác, cân đối các loại tài nguyên có cường độ sử dụng vượt quá mức cho phép. - Project: chứa các chức năng của toàn bộ dự án. Cập nhật tiến độ thực tế và so sánh với tiến độ đã lập. Tạo mới lịch làm việc và gán lịch làm việc cho các loại tài nguyên. Trích xuất các báo cáo về việc sử dụng tài nguyên và chi phí của dự án. - View: giúp kiểm soát và xem các thông tin của dự án theo các cách khác nhau, sắp xếp và quan sát các công tác theo nhóm. - Format: là một tab tùy biến. Các chức năng trong tab phù hợp dạng biểu đồ hay khung quan sát mà bạn đang sử dụng. 7
- a. Task: - Group View: giúp lựa chọn các khung nhìn. - Group Clipboard: giúp thực hiện các thao tác copy, cut, paste các công tác và các định dạng của công tác. - Group Schedule: giúp gán và quản lý các liên kết, % hoàn thành của từng công tác. - Group Font: đưa ra các tùy chọn về định dạng font chữ hiển thị. - Group Tasks: giúp lựa chọn các chế độ cập nhật cho công tác và ẩn/hiện các thông báo. - Group Insert: chèn thêm công tác, các mốc công tác, các công tác tổng hợp. - Group Properties: chỉnh sửa các thông tin, ghi chú cho các công tác và cập nhật vào Timeline. - Group Editing: giúp tìm kiếm, lọc có điều kiện các nội dung của công tác. b. Resource: 8
- c. Project: d. View: - Group Task View: lựa chọn các chế độ quan sát các công tác của tiến độ. - Group Resource Views: quan sát việc sử dụng các tài nguyên của dự án. - Group Data: công cụ giúp sắp xếp, lọc, quan sát và so sánh chi phí của từng công tác giữa tiến độ đã lập và thực tế . - Group Zoom, Split Views và Window: thu phóng vùng dữ liệu qua sát, sắp xếp các của sổ đang mở. 9
- 2. Các khung quan sát trong giao diện: (mặc định: Gantt Chart) - Calendar: của sổ dạng lịch giúp quan sát các công tác diễn ra và các loại tài nguyên sử dụng trong ngày. - Gantt Chart: cửa sổ dạng sơ đồ ngang, giúp chúng ta quan sát được rõ mối liên hệ của các công tác, thời gian diễn ra các công tác và của toàn dự án. Đây là cửa sổ làm việc chính. - Network Diagram: quan sát tiến độ dự án theo sơ đồ mạng. - Resource Sheet: khung khai báo các thông tin về tài nguyên phục vụ dự án. - Resource Usage: cửa sổ quản lý việc phân bổ tài nguyên. - Resource Graph: hiển thị biểu đồ cường độ sử dụng các loại tài nguyên. - Task Usage: giúp quản lý tiến độ thực hiện của từng công tác. - Tracking Gantt: giúp quan sát tiến độ thực hiện của từng công tác đang diễn ra, có thể hiện % hoàn thành công việc. - More View: các cửa sổ quan sát khác 3. Thiết lập định dạng trong Windows: Trước khi làm việc với Project, ta cần thiết lập một vài định dạng số liệu cho Windows. Các làm như sau: Ta vào Control Panel\Regions and Language Options\ Trong bảng Region and Language, ở thẻ Formats ta vào Additional Settings... 10
- Trong bảng Customize Format hiện ra, ở thẻ Numbers, thiết lập như sau: - Decimal Symbol: dấu phẩy ‘,’ - Digit Grouping Symbol: dấu chấm ‘.’ - List Separator: dấu chấm phẩy ‘;’ Ở thẻ Currency: - Decimal Symbol: dấu phẩy ‘,’ - Digit Grouping Symbol: dấu chấm ‘.’ Trong thẻ Date: - Short Date Format: bạn thiết lập là DD/MM/YYYY - là ngày/tháng/năm (nếu không có thì bạn gõ trực tiếp vào). 4. Thiết lập trong Options của Microsoft Project: Đầu tiên, các bạn vào File\Project Options. File\Project Options\Display: Trong Display, ta có thể lựa chọn đơn vị tiền tệ sẽ hiển thị trong MS Project. Có vài tùy chọn như sau: Mục Currency: lựa chọn loại tiền tệ hiển thị cho Project. Mặc định, đơn vị tiền tệ là USD - và ở mục Symbol sẽ đại diện bằng ký tự $. Như ở trong hình, ta có thể chọn lại là Việt Nam Đồng - VND. Khi đó, trọng mục Currency sẽ tự động đổi thành “đ”. Chúng ta có thể gõ lại là “VND”. 11
- File\Project Options\Schedule - Mục Show assignment units as a: Lựa chọn đơn vị cho tài nguyên lao động. Ở đây, ta chọn là Decimal - đơn vị (hoặc số lượng) (mặc định sẽ là Percentage - phần trăm). - Mục New task created: chọn Auto Schedule. - Mục Auto Schedule tasks scheduled on: chọn Project Start Date. - Mục Durations is entered in: chọn là Days. - Mục Work is entered in: chọn là Days. - Mục Default task type: chọn là Fixed Duration. II. Làm việc với dự án 1. Tạo mới dự án: Sau khi khởi chạy Project, chương trình tự động mở một project mới. Trong trường hợp khác, ta có thể vào tab File\New\Blank project\Create để tạo một dự án mới. 2. Khai báo các thông tin ban đầu: Sau khi tạo dự án mới, ta tiến hành khai báo một số thông tin ban đầu như sau: vào tab File\Info\Project Information\Advance Properties để kích hoạt bảng Properties. 3. Khai báo thông tin chung về dự án: Trong bảng Properties, ta quan tâm đến tab Summary và có thể nhập thông tin về tên dự án, người thể hiện tiến độ, tên công ty,… vào các trường dữ liệu tùy vào nhu cầu người dùng. Việc khai báo này sẽ bổ sung thông tin vào tiến độ của dự án, không ảnh hưởng đến nội dung chính. 4. Tạo lịch làm việc cho dự án: Vào Project\Change Working Time. 12
- Trong của sổ Change Working Time ta thấy đang có lịch mặc định của chương trình là Stardard. Ta có thể chỉnh sửa lịch mặc định cho phù hợp hoặc tạo lịch làm việc mới cho dự án. Để tạo mới, vào Create New Calendar. Trong bảng Create New Base Calendar, ta nhập tên lịch vào ô Name. Ta thấy có 2 tùy chọn tạo mới lịch: Create new base calendar và Make a copy of. Trong đó tùy chọn số 1 sẽ tạo mới lịch giống với lịch mặc định Standard của Project, còn tùy chọn 2 sẽ tạo mới lịch có các đặc tính giống với 1 lịch đã có để giảm bớt các thao tác chỉnh sửa. Sau khi chọn lựa chọn xong, bấm OK để tạo lịch mới. Thực tế, mỗi loại tài nguyên lao động khác nhau có thể sẽ có 1 lịch làm việc khác nhau. Ví dụ công nhân sẽ làm việc theo ca, còn máy móc có thể làm việc 24h. Khi đó, cần có lịch làm việc riêng cho công nhân và máy móc. Sau khi tạo các lịch làm việc cần thiết bắt đầu thiết lập thời gian làm việc cho từng lịch, bằng cách chọn lịch cần hiệu chỉnh trong mục For Calendar. Mặc định, thời gian làm việc trong tuần là 5 ngày và trong ngày từ 8:00 am đến 12:00 pm và 1:00 pm đến 5:00 pm. Để thay đổi, ta vào thẻ Work Weeks\Details. Trong bảng Details for mới hiện ra, trong khung Selest day(s), ta quét chọn toàn bộ các ngày từ Monday đến Sunday, sau đó chọn Set day (s) to these specific working times. Trong bảng bên dưới, ta chỉnh sửa lại thời gian trong cột From, To cho phù hợp với yêu cầu. Trường hợp dự án có thời gian kéo dài, cần thiết phải tạo ra lịch có thời gian làm việc trong ngày thay đổi (ví dụ công nhân mùa hè buổi sáng làm sớm, buổi chiều làm muộn, còn mùa đông buổi sáng làm muộn, buổi chiều làm sớm), thì ta có thể làm như sau: trong thẻ Work Weeks ta thêm khoảng thời gian “Mùa đông 2013” và mùa hè “2013”. Mục Start và Finish giả sử ta đặt thời gian như trong hình. Sau đó, ta lần lượt bấm chọn “Mùa đông 2013” và “Mùa hè 2013” rồi vào Details để đặt thời gian làm việc cho các mùa. Lưu ý: các khoảng thời gian trong Work Weeks không thể trùng nhau hoặc giao nhau. 13
- Tuy nhiên, việc đặt thời gian làm việc theo mùa (giờ làm việc trong ngày khác nhau) sẽ gây ra vấn đề công việc không kết thúc chẵn ngày. Do đó, không nên áp dụng. Ví dụ về thời gian làm việc của mùa đông và mùa hè Cài đặt sự kiện ngoại lệ cho lịch làm việc: Trong tab Exceptions, khai báo các sự kiện ngoại lệ (ví dụ ngày nghỉ) trong mục Name, thời gian bắt đầu và thời gian kết thúc. Các ngoại lệ có thể bao gồm là này nghỉ, ngày làm việc nửa ngày, ngày làm việc có thời gian khác so với lịch làm việc. Giả sử ta có các ngoại lệ như hình bên. Lưu ý: Thời gian diễn ra các ngoại lệ không được trùng nhau, giao nhau. Sau đó, chọn sự kiện đầu tiên và bấm vào Details. Trong mục Recurrence Pattern, chúng ta cần lưu ý một số lựa chọn sau: Mục Set working times for these exceptions: chọn là Nonworking nếu không làm việc, chọn Working times nếu ngoại lệ này là làm việc theo một lịch đặc biệt khác. Mục Recurrence parttern: chọn tương ứng với sư kiện sẽ diễn ra theo chu kỳ ngày, tuần, tháng hay năm. Số chu kỳ được xác định ở mục Range of recurrence. 14
- Đối với các ngoại lệ dài ngày, ta sẽ không chọn được theo chu kỳ năm, mà sẽ chọn chu kỳ là ngày (trong mục Recurrent pattern, chọn là Daily), và số ngày của kỳ nghỉ sẽ là số ngày trong mục End after …. Ví dụ, với kỳ nghỉ tết âm lịch dự kiến kéo dài từ 14/12/2015 - 23/12/2015. Khi đó ta sẽ phải chọn chu kỳ là theo ngày, số ngày sẽ là 12 ngày (từ 14/12/2015 - 23/12/2015). Khi đó, ta khai báo như trong hình sau; Tuy nhiên, việc đặt thời gian làm việc theo mùa (giờ làm việc trong ngày khác nhau) sẽ gây ra vấn đề công việc không kết thúc chẵn ngày. Do đó, không nên áp dụng. Thời gian làm việc trong ngày nên đặt là từ 8:00 - 12:00 và 13:00 - 17:00 15
- III: Thể hiện tiến độ của một dự án 1. Nhập các công việc và thời gian thực hiện: Nếu phân chia theo tính chất của công việc, Trong Project có 2 loại công việc: - Summary Task (Công việc tóm lược): Công việc mà chức năng duy nhất của nó là chứa đựng và tóm lược thời khoảng, công việc và chi phí của các công việc khác. Chúng ta không thể gán thời gian thực hiện và tài nguyên cho nó, mà thời gian sẽ được tự tổng hợp từ các công việc mà nó tóm lược bên trong nó. - Sub Task: là các công việc chi tiết, sẽ được gán thời gian, tài nguyên và các mối liên hệ với các công việc khác. Giả sử ta lập tiến độ thi công phần móng đơn giản. Trong Gantt Chart, ta nhập vào tên các công việc vào cột Nội dung công việc (Name) và thời gian vào trong cột Thời gian (Durations). Lưu ý ta không nhập thời gian cho các công việc sẽ là Summary Task. Sau khi nhập vào cột Nội dung công việc và cột Thời gian, thì trong cột Bắt đầu (Start) sẽ tự động lấy theo ngày bắt đầu của dự án (ta đã đặt trong Project Information là ngày 05/04/2013), ngày trong cột Kết thúc do chương trình tự động tính dựa vào dữ liệu trong cột Thời gian và cột Bắt đầu. 2. Thiết lập công việc tóm lược - chi tiết: Ta thấy trong tiến độ thi công phần móng, công việc 1 (Phần móng) là công việc tóm lược của tất cả các công việc từ 2 (Đào đất bằng máy) đến 10 (Tháo ván khuôn giằng móng). Để thiết lập các công việc này là công việc chi tiết còn công việc 1 là công việc tóm lược, ta làm như sau: quét chọn tất các công việc mà ta muốn đưa vào làm công tác chi tiết, sau đó trong tab Task, bấm vào nút Indent Task (hoặc nhấn tổ hợp phím Alt + Shift + →). Khi đó các công việc đã chọn sẽ trở thành công việc chi tiết, còn công việc 1 sẽ trở thành công việc tóm lược. Lúc này, các công việc từ 2 đến 10 đã đi vào vùng tóm lược của công việc 1. Ta có thể nhận thấy sự thay đổi cả trong khung nhập liệu bên trái và khung hiển thị các đường tiến độ bên phải của khung Gantt Chart. 16
- Khi muốn đưa một hay nhiều công việc ra khỏi vùng tóm lược của công việc 1, ta chọn vào công việc đó rồi bấm vào nút Outdent Task (hoặc Alt + Shift + ). 3. Thiết lập mối liên hệ giữa các công việc: Khi ta thiết lập mối liên hệ giữa các công việc, ta sẽ thiết lập lần lượt từ trên xuống dưới theo 1 nguyên tắc: Để triển khai (hoặc kết thúc) được công việc này, thì những công việc nào trước đó phải hoàn thành, hoặc phải triên khai? Khi thực hiện gán mối liên hệ, ta thường gán nó vào công việc sau, và đó được gọi là mối liên hệ đi trước. Tức là giữa 2 công việc có liên hệ với nhau, ta cần xem thứ tự trước sau của công việc, và ta đặt mối liên hệ giữa 2 công việc đó vào công việc đi sau. Mối liên hệ (đi trước) giữa các công việc sẽ gồm có 3 thành phần: - Số thứ tự - ID (địa chỉ) của công việc cần liên hệ. - Kiểu liên hệ (Một trong 4 dạng liên hệ). - Độ sớm (Lead time), hoặc độ trễ (Lag time) của thời điểm liên hệ thuộc công việc sau so với thời điểm liên hệ thuộc công việc trước. Các dạng liên hệ của các công việc: - Start to Start (SS): Bắt đầu đến bắt đầu (công việc sau có thời điểm bắt đầu liên quan đến thời điểm bắt đầu của công việc trước). - Finish to Start (FS): Kết thúc đến bắt đầu (công việc sau có thời điểm bắt đầu liên quan đến thời điểm kết thúc của công việc trước). - Finish to Finish (FF): Kết thúc đến kết thúc (công việc sau có thời điểm kết thúc liên quan đến thời điểm kết thúc của công việc trước). - Start to Finish (SF): Bắt đầu đến kết thúc (công việc sau có thời điểm kết thúc liên quan đến thời điểm bắt đầu của công việc trước). Trong tất cả các mối liên hệ công việc, ta có thể cho thời điểm liên hệ diễn ra sớm hơn/muộn hơn so với các mối liên hệ SS, FS, FF, SF bằng cách trừ đi hoặc cộng thêm thời gian ta muốn. 17
- Ví dụ: ta có công việc A (công việc trước) có số thứ tự là 1, công việc B (công việc sau) có số thứ tự là 2. Và ta muốn công việc B bắt đầu trước khi công việc A kết thúc 2 ngày. Khi đó mối liên hệ giữa công việc A và công việc B sẽ được đặt ở công việc B (là công việc đi sau). Khi đó, trong cột Predecessor, ta khai báo như sau: 1FS-2. Khi đó, ta được kết quả như hình sau: Trong mối liên hệ trên, ta có: - 1 : là số thứ tự - ID (số thự tự) của công việc đi trước. - FS : là kiểu liên hệ từ thời điểm Finish của công việc trước đến thời điểm Start của công việc sau. - -2 days : là khoảng thời gian sớm hơn giữa thời điểm liên hệ thuộc công việc sau so với thời điểm liên hệ thuộc công việc trước. Ta nhập các mối liên hệ công việc vào cột Predecessors theo yêu cầu của đề bài. Kết quả ta đươc như sau: Đối với kiểu liên hệ Finisht to Start (FS), nếu không có thời gian trễ hơn hoặc sớm hơn, ta chỉ cần nhập vào số thứ tự của công việc đi trước. Trường hợp khi một công việc có nhiều mối liên hệ với nhiều công việc đi trước, thì ký hiệu các mối liên hệ được ngăn cách nhau bằng ký tự. Lưu ý: Khi thiết lập mối liên hệ công việc cần lưu ý rằng mọi công việc đều phải có mối liên hệ theo sau với công việc khác, trừ công việc đầu tiên; mọi công việc đều phải có mối liên hệ đi trước với công việc khác, trừ công việc cuối cùng (tham khảo thêm các giáo trình Tổ chức thi công của trường Đại Học Xây Dựng). 18
- Lag Time và Lead Time: Khoảng thời gian trễ hơn (Lag Time) và sớm hơn (Lead Time) trong các mối quan hệ SS, FF, SF, FS ngoài cách nhập vào số ngày, ta còn có thể nhập vào % thời gian của công việc đi trước. Ta có ví dụ về 2 công việc, thời gian mỗi công việc là 10 ngày. Giả sử công việc 2 có ràng buộc với công việc 1 kiểu FS+2. Khi đó, ta có thể nhập Lag Time theo số ngày (1FS+2) hay theo % thời gian của công việc 1 (1FS+20%). 1FS + 2 days 1FS +20% Tiếp tục nhập toàn bộ các công việc còn lại của dự án, bao gồm thi công phần thân, thi công phần hoàn thiện. Nhập thời gian thi công và các mối liên hệ công việc để thể hiện đầy đủ tiến độ của dự án. Sau khi thể hiện xong các đường tiến độ, nếu muốn ẩn, hiện các đường công tác tóm lược, đường tóm lược của tổng tiến độ và mã phân cấp ông việc, ta làm như sau: trong tab Task tìm đến Group Show/Hide sẽ có 3 tùy chọn: - Outline Number: ẩn hiện mã phân cấp công việc. - Project Summary Task: ẩn hiện đường tóm lược của tổng tiến độ (chọn mục này sẽ xuất hiện dòng ID số 0 trong bảng tiến độ). - Summary Task: ẩn hiện các đường tóm lược của từng mục. Lưu ý: Việc lựa chọn mối liên hệ không phù hợp hoặc không đầy đủ có thể dẫn đến thời điểm của công việc không chính xác - vi phạm các điều kiện về kỹ thuật, công nghệ thi công và an toàn lao động. 19
- BÀI 2: LẬP TIẾN ĐỘ THI CÔNG, BIỂU ĐỒ NHÂN LỰC BẰNG PHẦN MỀM MS PROJECT 1. Khai báo các tài nguyên dùng cho dự án: Để vào cửa sổ khai báo và quản lý tài nguyên, trong cửa sổ Gantt Chart, vào tab Task\View rồi chọn Resource Sheet. Trong Resource Sheet, ta vào Format\Text Styles để lựa chọn Font chữ hiển thị. Sau đó, khai báo tên các loại tài nguyên của dự án vào cột Name, số lượng tối đa của tài nguyên ở cột Max Units. Mặc định, đơn vị của Duration và Work của mỗi công việc sẽ là Hours (giờ). Để lựa chọn lại đơn vị, ta làm như sau: vào File\Options\Schedule\ Scheduling options for this project. Trong đó có các tùy chọn sau: - Duration is entered in: lựa chọn đơn vị cho Duration. - Work is entered in: lựa chọn đơn vị cho Work. Thông thường, ta sẽ chọn đơn vị cho Duration và Work là Days (ngày). Tài nguyên có 3 dạng: - Work: tài nguyên lao động, bao gồm con người, các loại máy móc, thiết bị thi công. - Material: tài nguyên vật tư (ví dụ trong hình là “Bê tông thương phẩm”). - Cost: chi phí, là 1 dạng tài nguyên mà ta có thể gán cho công việc. Ví dụ như ta có thể gán chi phí thuê máy móc, thiết bị (máy thi công như cẩu tháp, vận thăng …), hay thuê dịch vụ (các dịch vụ tư vấn, …). Thiết lập dạng cho tài nguyên bằng cách trong cửa sổ Resouce Sheet, tại cột Type, ứng với mỗi tài nguyên ta có thể chọn dạng cho tài nguyên. 20

CÓ THỂ BẠN MUỐN DOWNLOAD
-
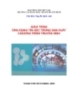
Giáo trình Ứng dụng tin học trong sản xuất chương trình truyền hình - ThS. Nguyễn Quốc Anh (chủ nhiệm)
 144 p |
144 p |  259
|
259
|  77
77
-

Bài giảng ứng dụng tin học trong xây dựng part 5
 8 p |
8 p |  220
|
220
|  63
63
-

Bài giảng ứng dụng tin học trong xây dựng part 7
 8 p |
8 p |  174
|
174
|  52
52
-

Bài giảng ứng dụng tin học trong xây dựng part 10
 8 p |
8 p |  129
|
129
|  44
44
Chịu trách nhiệm nội dung:
Nguyễn Công Hà - Giám đốc Công ty TNHH TÀI LIỆU TRỰC TUYẾN VI NA
LIÊN HỆ
Địa chỉ: P402, 54A Nơ Trang Long, Phường 14, Q.Bình Thạnh, TP.HCM
Hotline: 093 303 0098
Email: support@tailieu.vn










