
Giáo trình ứng dụng tin học trong sản xuất chương trình truyền hình part 4
lượt xem 28
download
 Download
Vui lòng tải xuống để xem tài liệu đầy đủ
Download
Vui lòng tải xuống để xem tài liệu đầy đủ
Tham khảo tài liệu 'giáo trình ứng dụng tin học trong sản xuất chương trình truyền hình part 4', công nghệ thông tin, tin học văn phòng phục vụ nhu cầu học tập, nghiên cứu và làm việc hiệu quả
Bình luận(0) Đăng nhập để gửi bình luận!
Nội dung Text: Giáo trình ứng dụng tin học trong sản xuất chương trình truyền hình part 4
- 44 Giáo trình Ứng dụng tin học trong sản xuất chương trình truyền hình 8.1. Capture 1- Capture nhanh bằng trình Wizard: - Khi khởi động chương trình bạn sẽ thấy hộp thoại (Bài 1): Hình 36 - Để chuyển phim từ máy quay vào máy tính ta chọn nút DV-to-DVD Wizard. Khi đó hộp thoại Ulead VideoStudio DV-to-DVD Wizard xuất hiện:
- 45 Giáo trình Ứng dụng tin học trong sản xuất chương trình truyền hình Hình 37 - Tên thiết bị máy quay sẽ hiển thị trong khung Device. (Chú ý việc hiển thị các thiết bị máy quay còn tùy thuộc vào việc cài đặt phần mềm điều khiển riêng của từng thiết bị tương thích với hệ điều hành bạn đang sử dụng). Nếu có nhiều thiết bị cắm vào máy tính bạn nhấp vào khung Device để chọn tên thiết bị chứa đoạn phim bạn cần đưa vào. - Chọn xong bạn Click vào nút Start Scan để bắt đầu đưa đoạn phim vào để xử lý. Tuy nhiên bạn có hai lựa chọn để bắt đầu đưa phim vào: + From beginning: tùy chọn để bắt đầu đưa toàn bộ đoạn phim vào máy tính. + From curent position: bắt đầu quét chuyển từ vị trí bạn chọn. + Speed: tốc độ quét chuyển từ thiết bị vào máy tính.
- 46 Giáo trình Ứng dụng tin học trong sản xuất chương trình truyền hình - Khi bắt đầu thực hiện việc quét chuyển thì hộp thoại xuất hiện như sau: Hình 38 - Khung bên phải hiển thị các cảnh quay mà bạn ngắt máy chuyển cảnh khi quay. Mỗi khung ảnh là một cảnh quay. - Nếu không muốn thực hiện nữa thì bạn click chọn nút Stop scan. - Thực hiện xong bạn chọn cảnh phim cần xử lý và click nút Next để chuyển qua hộp thoại kế tiếp.
- 47 Giáo trình Ứng dụng tin học trong sản xuất chương trình truyền hình Hình 39 - Chọn kiểu mẫu phù hợp với chủ đề đoạn phim của bạn trong khung Theme template. - Chọn chất lượng trong khung Video Quality ( High: chất lượng cao; Standard: chất lượng chuẩn; Compact: chất lượng thấp) - Để đĩa DVD hay VCD vào ổ đĩa và bắt đầu thực hiện ghi bằng cách click vào nút Burn. 2- Capture từ băng vào máy tính: - Để thực hiện việc này ta tiến hành các bước như sau: - Trên thanh Step Panel chọn Capture sau đó chọn Capture Video
- 48 Giáo trình Ứng dụng tin học trong sản xuất chương trình truyền hình Hình 40 - Hộp thoại Capture hiển thị với các thông số sau: + Duration: định khoảng thời gian chiều dài chuyển từ băng vào máy tính + Source: Tên thiết bị chứa đoạn phim bạn cần chuyển vào máy tính + Format: chọn định dạng chuyển cần lưu. Các định dạng như: DV, AVI, MPEG, VCD, DVD…. Hình 41 - Đánh dấu tùy chọn Split by Scence sẽ cắt những đoạn bạn ngắt máy chuyển cảnh thành những đoạn riêng biệt - Capture folder: lựa chọn nơi lưu trữ đoạn phim chuyển vào máy tính.
- 49 Giáo trình Ứng dụng tin học trong sản xuất chương trình truyền hình - Thực hiện xong bạn click vào nút Start Caprure để thực hiện chuyển đổi, muốn dừng lại thì click vào nút Stop Capture. Hình 42 - Khi chuyển xong, đoạn phim bạn vừa chuyển sẽ được đưa vào thư viện Video. 3- Chuyển phim từ DVD vào máy tính thông qua lớp Capture: - Để thực hiện việc này ta tiến hành các bước như sau: - Trên thanh Step Panel chọn Capture - Chọn Import from DVD /DVD-VR Hình 43
- 50 Giáo trình Ứng dụng tin học trong sản xuất chương trình truyền hình - Khi đó hộp thoại Browse for Folder sẽ xuất hiện Hình 44 - Ta chọn tên ổ đĩa DVD chứa đoạn phim cần chuyển và nhấn nút OK. - Lúc đó hộp thoại Import DVD sẽ xuất hiện. Hình 45
- 51 Giáo trình Ứng dụng tin học trong sản xuất chương trình truyền hình - Ta đánh dấu chọn các Chapter (một Chapter sẽ tương ứng với một đoạn) cần đưa vào xử lý ( các Chapter được chọn sẽ được đánh dấu . Chọn xong ta nhấn vào nút Import để thực hiện, nhấn nút Stop Import để dừng. - Khi chuyển xong, đoạn phim bạn vừa chuyển sẽ được đưa vào thư viện Video. 8.2. Xuất phim 1- Xuất thành file Video: - Khi đã biên tập xong, việc còn lại của chúng ta là xuất ra thành tập tin để trình chiếu trên máy tính hoạc trên các đầu DVD- VCD thông dụng. - Trên thanh Step Panel click chọn Share - Hộp thoại lớp Share xuất hiện Hình 46 - Click chọn Create Video File. Danh sách các định dạng Video hiển thị Hình 47
- 52 Giáo trình Ứng dụng tin học trong sản xuất chương trình truyền hình - Ta chọn một định dạng cần xuất trong danh sách (trong ví dụ chọn PAL MPEG2 - 720x576, 25fps) - Hộp thoại Creater Video File hiển thị, bạn đặt tên trong khung File name (nhớ chọn tên ổ đĩa và thư mục chứa tập tin cần xuất) sau đó nhấn nút Save. - Chương trình sẽ bắt đấu thực hiện việc biên dịch, sau khi biên dịch xong bạn có thể xem tập tin phim bằng các trình xem phim thông dụng như Window Media Player, HeroSoft………. 2- Xuất ra đĩa DVD-VCD: - Nếu bạn có ổ đĩa ghi DVD hay VCD thì việc xuất những đoạn video mà ta biên tập xong ra đĩa là rất đơn giản. Ta thực hiện các bước như sau: - Trên thanh Step Panel click chọn Share - Hộp thoại lớp Share xuất hiện Hình 48
- 53 Giáo trình Ứng dụng tin học trong sản xuất chương trình truyền hình - Click chọn Create Disc. Hộp thoại Ulead Video Studio Create Disc xuất hiện: Hình 49 + Output disc Format: chọn định dạng đĩa (DVD, VCD, SVCD) + Add Vieo: có thể chèn thêm đoạn phim vào danh sách + Add Videostudio Project: chèn thêm phim dự án vào danh sách. + Import DVD/DVD-VR: chèn thêm các đoạn phim từ DVD vào danh sách. + Create Menu: cho phép tạo menu cho đĩa.
- 54 Giáo trình Ứng dụng tin học trong sản xuất chương trình truyền hình - Khi thực hiện bạn nhớ xem mức báo dung lượng còn trống mà định dạng đĩa bạn chọ để có thể loại bỏ hoặc thêm các đoạn phim sao cho thích hợp nhất. Hình 50 - Khoảng màu xanh trên thanh dung lượng báo mức dung lượng phim hiện có trên định dạng đĩa bạn chọn. - Lựa chọn xong bạn nhấn nút Next để tiếp tục - Đến đây thì ta chỉ cần đưa đĩa trắng vào ổ đĩa và thao tác trên hôp thoại Ulead VideoStudio Create Disc. Hình 51
- 55 Giáo trình Ứng dụng tin học trong sản xuất chương trình truyền hình - Disc volume label: đặt tên cho đĩa. - Drive: Lựa chọn ổ ghi chứa đĩa trắng (nếu bạn có nhiều ổ ghi) - Burning speed: chọn tốc độ ghi (thông thường để đọc trên các đầu VCD- DVD ta nên chọn tốc độ ghi thấp, ví dụ như 8x chẳng hạn) - Copies: số lượng đĩa cần ghi. - Nếu sử dụng đĩa ghi lại nhiều lần, ta nên chọn mục để định dạng lại đĩa trước khi ghi. - Cuối cùng bạn chọn nút để thực hiện việc ghi. 8.3. Tóm tắt và ôn luyện Những gì bạn học trong phần này - Thực hiện capture video từ băng, trích xuất tập tin video từ DVD - Thực hiện chức năng Capture.Wizart - Thực hiện việc xuất phim thành nhiều định dạng (tập tin video, CD, DVD,…) Câu hỏi ôn tập Trong điều kiện thực tế của bạn (thiết bị phần cứng), bạn có thể thực hiện bài học này đến mức độ nào ?
- 56 Giáo trình Ứng dụng tin học trong sản xuất chương trình truyền hình PHẦN 2: PHẦN MỀM ADOBE PREMIERE PRO 1.5 NỘI DUNG THỜI LƯỢNG Bài 1 : Giới thiệu 2 tiết Bài 2 : Làm việc với Project 3 tiết Bài 3 : Biên tập Video 10 tiết Bài 4 : Chuyển cảnh 5 tiết Bài 5 : Tạo chuyển động 5 tiết Bài 6 : Kỷ xảo 5 tiết Bài 7 : Chồng hình ảnh 5 tiết Bài 8 : Cách tạo chữ 5 tiết Bài 9 : Capture và xuất phim 5 tiết Tổng số 55 tiết
- 57 Giáo trình Ứng dụng tin học trong sản xuất chương trình truyền hình BÀI 1 GIỚI THIỆU Mục tiêu: Giúp học viên có cái nhìn khái quát chương trình biên tập và dựng video Adobe Premiere Pro 1.5. Cách khởi động chương trình Adobe Premiere Pro 1.5 Tìm hiểu về giao diện chương trình. Tìm hiểu các chức năng, nhiệm vụ chính của từng phần giao diện. Thời gian thực hiện 2 tiết hoàn thành, kể cả thời gian thực tập.
- 58 Giáo trình Ứng dụng tin học trong sản xuất chương trình truyền hình 1.1. Giới thiệu chung Adobe Premiere Pro 1.5 là một chương trình xử lý phim ảnh chuyên nghiệp. Đây là một chương trình rất mạnh về biên tập Video, hầu như có đủ mọi công cụ cần thiết cho những nguời làm phim có thể thực hiện các ý tưởng của mình. Adobe Premiere Pro 1.5 là công cụ kỹ thuật cao, tạo ra hình ảnh và âm thanh theo cách nhìn mới, mang tính chuyên nghiệp hơn, thực hiện nhiều đề án ngắn và dài theo tiêu chuẩn chính xác. Adobe Premiere Pro 1.5 cho phép dựng nhiều kết quả chính xác trong mỗi lần dựng; tạo ra nhiều đề án hợp lý trong việc sử dụng màn hình giao diện đẹp mắt, môi trường làm việc tiện lợi và quen thuộc; điều chỉnh màu sắc một cách dễ dàng; biên tập chính xác; làm việc thuận tiện với hình ảnh, video số và xuất thành phim. Phần mềm Premiere Pro 1.5 là một phần mềm khá phức tạp đòi hỏi phải có một kiến thức rất rộng, sâu về nhiều lĩnh vực khác nhau, đặt biệt là các kiến thức về điện ảnh và truyền hình. Muốn hiểu hết điều kỳ diệu của nó thì cần phải có một quá trình làm việc và tìm hiểu lâu dài. Tuy nhiên, tài liệu này sẽ cho chúng ta một cái nhìn tổng quát nhất, cơ bản nhất về Phần Mềm Dựng Phi Tuyến Adobe Premiere Pro 1.5 để từ đó chúng ta có thể hiểu được và tạo ra được những sản phẩm đẹp mắt theo mong muốn. 1.2. Khởi động chương trình Premiere Pro 1.5 Nhấp đúp chuột vào biểu tượng Adobe Premiere Pro 1.5 trên màn hình (hình 1) hoặc Chọn Start > Programs > Adobe Premiere Pro 1.5 (hình 2) Hình 53 Hình 52

CÓ THỂ BẠN MUỐN DOWNLOAD
-
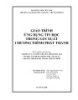
GIÁO TRÌNH ỨNG DỤNG TIN HỌC TRONG SẢN XUẤT CHƯƠNG TRÌNH PHÁT THANH ( Ths Nguyễn Quốc Anh )
 106 p |
106 p |  926
|
926
|  385
385
-

Giáo trình ứng dụng tin học trong sản xuất chương trình truyền hình part 1
 15 p |
15 p |  260
|
260
|  58
58
-
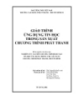
Giáo trình ứng dụng tin học trong sản xuất chương trình phát thanh part 1
 11 p |
11 p |  309
|
309
|  58
58
-

Giáo trình ứng dụng tin học trong sản xuất chương trình truyền hình part 2
 15 p |
15 p |  156
|
156
|  36
36
-

Giáo trình ứng dụng tin học trong sản xuất chương trình phát thanh part 2
 11 p |
11 p |  120
|
120
|  27
27
-

Giáo trình ứng dụng tin học trong sản xuất chương trình phát thanh part 3
 11 p |
11 p |  109
|
109
|  26
26
-

Giáo trình ứng dụng tin học trong sản xuất chương trình phát thanh part 5
 11 p |
11 p |  132
|
132
|  25
25
-

Giáo trình ứng dụng tin học trong sản xuất chương trình phát thanh part 6
 11 p |
11 p |  136
|
136
|  23
23
-

Giáo trình ứng dụng tin học trong sản xuất chương trình phát thanh part 4
 11 p |
11 p |  119
|
119
|  22
22
-

Giáo trình ứng dụng tin học trong sản xuất chương trình phát thanh part 8
 11 p |
11 p |  98
|
98
|  20
20
-

Giáo trình ứng dụng tin học trong sản xuất chương trình phát thanh part 10
 7 p |
7 p |  122
|
122
|  20
20
-

Giáo trình ứng dụng tin học trong sản xuất chương trình phát thanh part 7
 11 p |
11 p |  114
|
114
|  19
19
-
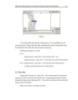
Giáo trình ứng dụng tin học trong sản xuất chương trình phát thanh part 9
 11 p |
11 p |  101
|
101
|  19
19
-

Giáo trình các chương trình ứng dụng tin học văn phòng_3
 26 p |
26 p |  114
|
114
|  12
12
-

Giáo trình các chương trình ứng dụng tin học văn phòng_2
 26 p |
26 p |  84
|
84
|  11
11
-

Giáo trình các chương trình ứng dụng tin học văn phòng_5
 26 p |
26 p |  105
|
105
|  11
11
-

Giáo trình các chương trình ứng dụng tin học văn phòng_6
 24 p |
24 p |  86
|
86
|  11
11
-

Giáo trình các chương trình ứng dụng tin học văn phòng_4
 26 p |
26 p |  96
|
96
|  9
9
Chịu trách nhiệm nội dung:
Nguyễn Công Hà - Giám đốc Công ty TNHH TÀI LIỆU TRỰC TUYẾN VI NA
LIÊN HỆ
Địa chỉ: P402, 54A Nơ Trang Long, Phường 14, Q.Bình Thạnh, TP.HCM
Hotline: 093 303 0098
Email: support@tailieu.vn








