
Giáo trình ứng dụng tin học trong sản xuất chương trình truyền hình part 5
lượt xem 21
download
 Download
Vui lòng tải xuống để xem tài liệu đầy đủ
Download
Vui lòng tải xuống để xem tài liệu đầy đủ
Tham khảo tài liệu 'giáo trình ứng dụng tin học trong sản xuất chương trình truyền hình part 5', công nghệ thông tin, tin học văn phòng phục vụ nhu cầu học tập, nghiên cứu và làm việc hiệu quả
Bình luận(0) Đăng nhập để gửi bình luận!
Nội dung Text: Giáo trình ứng dụng tin học trong sản xuất chương trình truyền hình part 5
- 59 Giáo trình Ứng dụng tin học trong sản xuất chương trình truyền hình Hộp thoại xuất hiện: Với Adobe Premiere Pro 1.5 để bắt đầu vào chương trình, ta phải chọn New Project để tạo một Project mới hoặc mở một Project đã có sẵn bằng cách click vào nút Open Project hoặc chọn tên một Project trong danh sách Recents Projects đang hiện bên trên (hình 3). Hình 54 1.3. Giao diện Màn hình giao diện của Adobe Premiere Pro 1.5 gồm : Hình 55
- 60 Giáo trình Ứng dụng tin học trong sản xuất chương trình truyền hình 1- Cửa sổ Project (Project Window) Là nơi lưu trữ tất cả các đoạn Clip Video, Audio, các file ảnh tĩnh được lấy ra bằng cách Import hoặc Capture từ băng hay Camera, có thể thêm hoặc bỏ các đoạn Clip mà ta đã đưa vào. Trong Project có chứa bảng Effects để thực hiện các kỹ xảo như kỹ xảo âm thanh và hình ảnh, chuyển cảnh. Hình 56 2- Monitor Window: Cửa sổ này gồm hai màn hình: Trim và Program. Màn hình Trim để xem riêng một Clip và có thể đánh dấu các điểm cần thiết để cắt hình. Màn hình Program để xem trạng thái hiện tại của các Clip đang được dựng trên cửa sổ Timeline. Hình 57
- 61 Giáo trình Ứng dụng tin học trong sản xuất chương trình truyền hình 3- Timeline Window: Cho ta thấy tất cả các track Video, track Audio. Các thay đổi trên các track sẽ được hiển thị trên màn hình Program. 3 4 5 6 1 2 Hình 58 78 9 1 Track Video; 5 Thanh thời gian; 2 Track Audio; 6 Thanh chỉ vùng hiển thị; 3 Con trượt chỉ thời gian hiện hành; 7 Zoom out; 4 Thanh chỉ vùng làm việc; 8 Con trượt zoom; 9 Zoom in
- 62 Giáo trình Ứng dụng tin học trong sản xuất chương trình truyền hình 4- Bảng Info: Trình bày thông tin về một Clip được chọn hoặc phép chuyển cảnh (hình 8). Hình 59 5- History: Lưu trữ lại những thao tác đã thực hiện trước đó (hình 9) Hình 60 6- Thanh công cụ Chứa một bộ công cụ để chọn lựa và dàn dựng các Clip trong dự án. Các công cụ tượng trưng bằng các biểu tượng nhỏ trong bảng công cụ nằm phía bên trái cửa sổ Program. 5 6 1 2 3 4 7 8 9 10 11 Hình 61 1- Select; 6- Razor; 2- Track Select; 7- Slip; 3- Ripple Edit; 8- Slide; 4- Rolling Edit; 9- Pen 5- Rate Stretch; 10- Hand; 11- Zoom.
- 63 Giáo trình Ứng dụng tin học trong sản xuất chương trình truyền hình 1.4. Tóm tắt và ôn luyện Những gì bạn học trong phần này - Cách khởi động chương trình Adobe Premiere Pro 1.5. - Tìm hiểu chức năng hoạt động của các vùng, thanh làm việc của chương trình. Câu hỏi ôn tập Hãy so sánh sự giống nhau và khác nhau giữa giao diện của hai chương trình Adobe Premiere Pro 1.5 và Ulead Video Studio 9.0.
- 64 Giáo trình Ứng dụng tin học trong sản xuất chương trình truyền hình BÀI 2 LÀM VIỆC VỚI PROJECT Mục tiêu Giúp học viên có cái nhìn khái quát về khái niệm Project của chương trình Adobe Premiere Pro 1.5. Tìm hiểu về các thao tác cơ bản như tạo, mở, sao lưu, … Thời gian thực hiện 3 tiết hoàn thành, kể cả thời gian thực tập.
- 65 Giáo trình Ứng dụng tin học trong sản xuất chương trình truyền hình 2.1. Khái niệm Project là một dự án làm phim trong Premiere, lưu trữ tất cả các đoạn Clip khác nhau và chứa đựng những thông tin về cách sắp xếp chúng. Trong một file của Project, ta có thể kết hợp nhiều cảnh riêng lẻ thành một chương trình hoàn chỉnh bằng cách chuyển cảnh, thực hiện kỹ xảo, các phép chồng hình, ghép hình hoặc trộn âm thanh… 2.2. Tạo Project mới: Thực hiện một trong các cách sau: - Nếu chưa khởi động Premiere thì khởi động Premiere. - Nếu Premiere đã khởi động nhưng chứa có project nào mở thì click vào nút Open Project. - Nếu có một Project đang mở thì chọn File > New > Preject. Khi hộp thoại New Project xuất hiện thì thực hiện một trong những cách sau: - Để áp dụng một thiết lập có sẵn thì chọn nó trong danh sách Available Presets. ở tab Load Preset (hình 11). - Để tự thiết lập thì chọn thẻ Custom setting sau đó thiết lập các thông số (Hình 12): Hình 62 - Editing Mode: chọn chế độ biên tập Video: + DV playback: Biên tập Video chuẩn băng số. Kích thước khung hình mặc định: 720x480 (NTSC) và 720x576 (PAL). + Video for Window: biên tập Video theo chế độ chuẩn của Window. Kích thước mặc định: 320x240 (NTSC) và 352x288 (PAL).
- 66 Giáo trình Ứng dụng tin học trong sản xuất chương trình truyền hình - Timebase: Chọn số frames/giây. - Frame size: kích thước khung hình: + 720 x 480 (NTSC chuẩn DV) + 720 x 576 (PAL chuẩn DV) + 320 x 240 (NTSC) + 352 x 288 (PAL) Hình 63 - Pixel Aspect Ratio: tỉ lệ điểm ảnh - Sample Rate: tốc độ mẫu (hay tần số lấy mẫu) cho Audio. - Nút Save Preset: lưu các thiết lập. - Location: vị trí lưu trữ Project. - Name: Tên Project với phần mở rộng mặc định là .prproj (hình 13). Hình 64 2.3. Lưu một Project. Để lưu một Project: - Vào Menu File > Save để lưu Project đang mở. - Để lưu sao chép (lưu với tên khác) một dự án và tiếp tục làm việc trong bản sao chép mới thì chọn File > Save as, rồi chọn nơi muốn lưu và đặt tên cho tập tin, sau đó click vào nút Save. - Để lưu sao chép dự án nhưng tiếp tục làm việc trong dự án nguồn thì chọn File > Save a copy, rồi chọn vị trí và tên tập tin, sao đó chọn nút Save
- 67 Giáo trình Ứng dụng tin học trong sản xuất chương trình truyền hình Hình 65 2.4. Mở một Project Nếu vừa khởi động Adobe Premiere Pro thì click vàp nút Open Project hoặc vào danh sách đang liệt kê các project (hình 54). Nếu đã khởi động Project và muốn mở một Project khác thì chọn File > Open Project. Tìm đến nơi chứa Project và chọn Project muốn mở rồi Hình 66 Click Open.
- 68 Giáo trình Ứng dụng tin học trong sản xuất chương trình truyền hình 2.5. Nhập Clip vào Project Để đưa các Clip đã lưu trên ổ đĩa vào Project ta thực hiện một trong những cách sau: - Vào menu File chọn Import. - Double click vào vùng trống trên cửa sổ Project. - Click vào nút New Item dưới cửa sổ Project (hình 67) Hình 67 - Cửa sổ Import xuất hiện. Chọn nơi lưu trữ các Clip để mở. Hình 68 + Nếu muốn chọn nhiều Clip liên tiếp thì nhấn phím Shift trong khi chọn + Nếu muốn chọn nhiều Clip không liên tiếp thì nhấn phím Ctrl trong khi chọn. + Nếu muốn Import một Folder thì chọn Folder rồi chọn Import Folder. + Nhấn nút Open để Import
- 69 Giáo trình Ứng dụng tin học trong sản xuất chương trình truyền hình 2.6. Sắp xếp các Clip trên Timeline Để sắp xếp các Clip lên Timeline ta thực hiện như sau: - Chọn một hoặc nhiều Clip trên cửa sổ Project - Kéo các Clip đã chọn thả các track Video hoặc Audio tương ứng trên cửa sổ Timeline. Hình 69 2.7. Tóm tắt và ôn luyện Những gì bạn học trong phần này - Tìm hiểu về khái niệm Project (dự án) - Thực hiện các thao tác cơ bản với Project như : New Project, Save, Open Project, Import, … Câu hỏi ôn tập - Trình bày khái niệm về Project (dự án). Các chuẩn Video của chương trình Adobe Premiere Pro 1.5 có khác gì so với chương trình Ulead Video Studio 9.0. Tìm hiểu thêm và suy ra nhận xét về các chuẩn Video (nếu có thể). - Tập tin project sẽ có phần mở rộng là gì ? - Khi thực hiện lệnh nhập Clip vào project ta có thể chọn tập tin project được không ?
- 70 Giáo trình Ứng dụng tin học trong sản xuất chương trình truyền hình Bài tập 1. Khởi động chương trình Premiere 2. Tạo một dự án (Project) mới với tên baimodau.prproj 3. Import một Clip (Clip A) vào dự án 4. Đặt Clip vào track Video 1 của cửa sổ Timeline 5. Lưu dự án đã tạo. 6. Lưu dự án với tên mới là myProject1.prproj 7. Import thêm 2 Clip (Clip B và Clip C) vào dự án 8. Đặt hai Clip này lên hai track Video 1 và Video 2 chồng lên nhau ngay sau Clip A. Hình 70 9. Lưu dự án myProject1.prproj 10. Mở lại dự án Baimodau.prproj
- 71 Giáo trình Ứng dụng tin học trong sản xuất chương trình truyền hình BÀI 3 BIÊN TẬP VIDEO Mục tiêu: Giúp cho học viên nắm được các thao tác cơ bản về công tác biên tập video trên máy tính như: đánh dấu những điểm quan trọng trên Clip, cắt Clip, thay đổi thời lượng của một Clip, biên tập các điểm vào ra trên Clip, xóa hoặc di chuyển các Clip trên Timeline, thêm hoặc bớt các track trên Timeline. Mục tiêu 5 tiết hoàn thành, kể cả thời gian ôn luyện và thực tập
- 72 Giáo trình Ứng dụng tin học trong sản xuất chương trình truyền hình 3.1. Vạch dấu Vạch dấu là đánh dấu các vị trí để giúp cho việc xác định những điểm quan trọng theo thời gian, qua đó biết được cách sắp xếp của các Clip. Trên cửa sổ Timeline và trên mỗi Clip có thể chứa từ 0 – 9 vạch dấu có đánh số thứ tự, ngoài ra còn có thể chứa đến 999 vạch dấu không đánh số. 1- Thêm vạch dấu: Thực hiện một trong các bước sau: - Đánh dấu không số trong cửa sổ Timeline. + Di chuyển thanh trượt đến vị trí cần đánh dấu. + Vào Menu Marker > Set Sequence Marker > Unnumbered. - Đánh dấu bằng số trong cửa sổ Timeline + Di chuyển thanh trượt đến điểm cần đánh dấu. + Chọn Menu Marker > Set Sequence Marker > Other Numbered. Hình 71 + Nhập số và OK. - Đánh dấu không số trên Clip + Di chuyển thanh trượt đến vị trí cần đánh dấu. Hình 72 + Vào Menu Marker > Set Clip Marker > Unnumbered. - Đánh dấu bằng số trên Clip + Di chuyển thanh trượt đến điểm cần đánh dấu. + Chọn Menu Marker > Set Clip Marker > Other Numbered. + Nhập số và OK.
- 73 Giáo trình Ứng dụng tin học trong sản xuất chương trình truyền hình 2- Di chuyển tới một vạch dấu - Kích hoạt cửa sổ Timeline hoặc Clip. - Thực hiện một trong các bước sau: + Để chuyển tới một dấu đã đánh số trên Timeline, chọn Marker > Go to Sequence Marker > Numbered hoặc nhấn Ctrl + 3. Khi cửa sổ Go to Numbered Marker hiện ra, chỉ cần chọn số muốn tìm, rồi nhấn OK. + Trên cửa sổ Timeline, chọn điểm Marker đang hiển thị, sau đó vào Menu Marker > Go to Sequence Marker > Next (Ctrl + Right)/ Previous (Ctrl + Left) để nhảy tới hoặc nhảy lùi lại điểm đánh dấu so với dấu hiện tại. + Để chuyển tới một dấu đã đánh số trên Clip, chọn Marker > Go to Clip Marker > Numbered hoặc nhấn Ctrl + Shift + 3. Khi cửa sổ Go to Numbered Marker hiện ra, chỉ cần chọn số muốn tìm, rồi nhấn OK. + Để chuyển tới một dấu không số trên Clip, chọn điểm Marker đang hiển thị, sau đó vào Menu Marker > Go to Clip Marker > Next (Ctrl + Shift + Right)/ Previous (Ctrl + Shift + Left) để nhảy tới hoặc nhảy lùi lại điểm đánh dấu so với dấu hiện tại. 3- Xoá tất cả các điểm vạch dấu - Chọn cửa sổ Timeline hoặc đoạn Clip muốn xóa vạch dấu. - Vào Marker > Clear Sequence Marker > All Markers (Alt + 0) hoặc Marker > Clear Clip Marker > All Markers (Alt + Shift + 0). 4- Xoá một vạch dấu - Di chuyển thanh trượt đến điểm cần xoá. - Vào Menu Marker > Clear Sequence Marker > Current Marker (Ctrl+0) hoặc Marker > Clear Clip Marker > Current Marker (Ctrl + Shift + 0)

CÓ THỂ BẠN MUỐN DOWNLOAD
-
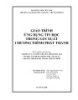
GIÁO TRÌNH ỨNG DỤNG TIN HỌC TRONG SẢN XUẤT CHƯƠNG TRÌNH PHÁT THANH ( Ths Nguyễn Quốc Anh )
 106 p |
106 p |  926
|
926
|  385
385
-

Giáo trình ứng dụng tin học trong sản xuất chương trình truyền hình part 1
 15 p |
15 p |  260
|
260
|  58
58
-
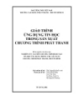
Giáo trình ứng dụng tin học trong sản xuất chương trình phát thanh part 1
 11 p |
11 p |  310
|
310
|  58
58
-

Giáo trình ứng dụng tin học trong sản xuất chương trình truyền hình part 2
 15 p |
15 p |  156
|
156
|  36
36
-

Giáo trình ứng dụng tin học trong sản xuất chương trình phát thanh part 2
 11 p |
11 p |  120
|
120
|  27
27
-

Giáo trình ứng dụng tin học trong sản xuất chương trình phát thanh part 3
 11 p |
11 p |  109
|
109
|  26
26
-

Giáo trình ứng dụng tin học trong sản xuất chương trình phát thanh part 5
 11 p |
11 p |  132
|
132
|  25
25
-

Giáo trình ứng dụng tin học trong sản xuất chương trình phát thanh part 6
 11 p |
11 p |  136
|
136
|  23
23
-

Giáo trình ứng dụng tin học trong sản xuất chương trình phát thanh part 4
 11 p |
11 p |  119
|
119
|  22
22
-

Giáo trình ứng dụng tin học trong sản xuất chương trình phát thanh part 8
 11 p |
11 p |  98
|
98
|  20
20
-

Giáo trình ứng dụng tin học trong sản xuất chương trình phát thanh part 10
 7 p |
7 p |  122
|
122
|  20
20
-

Giáo trình ứng dụng tin học trong sản xuất chương trình phát thanh part 7
 11 p |
11 p |  114
|
114
|  19
19
-
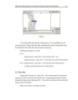
Giáo trình ứng dụng tin học trong sản xuất chương trình phát thanh part 9
 11 p |
11 p |  101
|
101
|  19
19
-

Giáo trình các chương trình ứng dụng tin học văn phòng_3
 26 p |
26 p |  114
|
114
|  12
12
-

Giáo trình các chương trình ứng dụng tin học văn phòng_2
 26 p |
26 p |  84
|
84
|  11
11
-

Giáo trình các chương trình ứng dụng tin học văn phòng_5
 26 p |
26 p |  105
|
105
|  11
11
-

Giáo trình các chương trình ứng dụng tin học văn phòng_6
 24 p |
24 p |  86
|
86
|  11
11
-

Giáo trình các chương trình ứng dụng tin học văn phòng_4
 26 p |
26 p |  96
|
96
|  9
9
Chịu trách nhiệm nội dung:
Nguyễn Công Hà - Giám đốc Công ty TNHH TÀI LIỆU TRỰC TUYẾN VI NA
LIÊN HỆ
Địa chỉ: P402, 54A Nơ Trang Long, Phường 14, Q.Bình Thạnh, TP.HCM
Hotline: 093 303 0098
Email: support@tailieu.vn








