
Giáo trình ứng dụng tin học trong sản xuất chương trình truyền hình part 6
lượt xem 16
download
 Download
Vui lòng tải xuống để xem tài liệu đầy đủ
Download
Vui lòng tải xuống để xem tài liệu đầy đủ
Tham khảo tài liệu 'giáo trình ứng dụng tin học trong sản xuất chương trình truyền hình part 6', công nghệ thông tin, tin học văn phòng phục vụ nhu cầu học tập, nghiên cứu và làm việc hiệu quả
Bình luận(0) Đăng nhập để gửi bình luận!
Nội dung Text: Giáo trình ứng dụng tin học trong sản xuất chương trình truyền hình part 6
- 74 Giáo trình Ứng dụng tin học trong sản xuất chương trình truyền hình 3.2. Biên tập điểm In – Out - Trên cửa sổ Timeline. + Di chuyển thanh trượt đến điểm cần đánh dấu. + Vào Menu Marker > Set Sequence Marker > In/ Out. - Trên cửa sổ Monitor . + Drag hình ảnh từ Project vào cửa sổ Monitor. + Đưa thanh trượt đến vị trí cần đánh dấu. + Đánh Marker In . + Sau đó chọn điểm tiếp theo và đánh Marker Out . Để xoá Marker In/ Out, vào Marker > Clear Clip Marker > In and Out hoặc nhấn G trên bàn phím. 3.3. Thêm hoặc bớt Track 1- Thêm Track - Vào Sequence > Add tracks > Add Video / Add Audio. - Nhập số liệu, sau đó click OK. 2- Xoá Track Vào Sequence > Delete Tracks > Delete Video / Audio. Sau đó click OK. 3- Đặt tên track: Click phải chuột vào tên track, chọn Rename. Đặt tên cho track, click OK. 4- Di chuyển trong Timeline Di chuyển thanh trượt theo ý muốn. Hoặc dùng công cụ bàn tay (Hand tool) để di chuyển. 5- Di chuyển vùng làm việc Dùng công cụ Hand để kéo vùng nhìn qua trái hoặc qua phải. Dùng cây thước nằm trong cửa sổ Timeline để kéo qua trái hoặc phải.
- 75 Giáo trình Ứng dụng tin học trong sản xuất chương trình truyền hình 3.4. Thay đổi thời lượng và tốc độ của Clip 1- Chỉnh độ dài - Chọn Clip trên cửa sổ Timeline hoặc cửa sổ Project. - Thực hiện các bước sau: + Vào Clip > Speed/Duration, nhấp vào nút link để bỏ liên kết giữa Speed và Duration rồi nhập giá trị, sau đó nhấn OK. + Dùng công cụ Select đặt vào cạnh của Clip khi con trỏ biến thành hình hoặc di chuyển qua trái hoặc phải. 2- Chỉnh tốc độ - Chọn Clip. - Để thay đổi tốc độ Menu Clip > Speed/ Duration.Trong hộp thoại, nhập giá trị phần trăm hoặc nhập Duration. Chọn Reverse Speed hoặc Maintain Audio Pitch. Click OK. - Hoặc dùng công cụ Rate Stretch để di chuyển qua trái hoặc phải trong Timeline. 3- Dừng hình lại - Chọn Clip. - Để chọn frame dừng hình ngoài các điểm In và Out. Mở Clip trong cửa sổ Source đặt con trỏ thời gian frame muốn dừng hình. - Vào Marker>Set Clip Marker > Other Numbered, khi cửa sổ Set Numbered Marker xuất hiện, đánh số 0, sau đó click OK. - Vào Clip > Video Option > Frame Hold, cửa sổ Frame Hold Options xuất hiện, click vào ô vuông kế bên Hold on, rồi chọn Marker 0. - Sau đó nhấn OK.
- 76 Giáo trình Ứng dụng tin học trong sản xuất chương trình truyền hình 3.5. Chọn một Clip hoặc nhiều Clip - Chọn một Clip, ta dùng công cụ selection click vào cửa sổ Timeline. - Để chỉ chọn phần Video hoặc Audio thôi, dùng công cụ selection và nhấn Alt + click vào phần đó của Clip. - Để chọn nhiều Clip, dùng công cụ selection và nhấn Shift + click vào đoạn Clip muốn chọn. - Để chọn một vùng các Clip, di chuyển con trỏ kéo thành hình chữ nhật từ bên ngoài dưới thanh thước thời gian vào các Clip muốn chọn. - Để thêm hoặc bớt một vùng các Clip trong vùng hiện hành bằng cách nhấn Shift + Drag con trỏ thành hình chữ nhật quanh các Clip muốn thêm hoặc muốn bớt. Hình 73 - Để chọn tất cả các Clip tồn tại và sau một thời điểm nào đó trên track, chọn công cụ và click vào Clip đầu muốn chọn. Nhấn Shift + Click để chọn tất các Clip trên tất cả các Track từ thời điểm đó. - Để chọn các Clip trên một track mà không phụ thuộc vào mối liên kết Video và Audio của nó thì sử dụng công cụ , nhấn Alt + click. Hình 74
- 77 Giáo trình Ứng dụng tin học trong sản xuất chương trình truyền hình 3.6. Cắt hình 1- Sử dụng cửa sổ Timeline. - Nếu muốn cắt một hoặc nhiều Clip chồng nhau thành nhiều phần nhỏ, hãy thực hiện một trong các bước sau trên cửa sổ Timeline: + Đặt con trỏ thời gian vào vị trí muốn cắt, chọn Sequence > Razor at Current Time Indicator hoặc nhấn Ctrl + K trên bàn phím (không có bất kỳ Clip muốn cắt nào đang bị khoá). + Dùng công cụ Razor click vào vị trí muốn cắt. - Nếu muốn cắt bỏ phần đầu hoặc phần cuối thì sử dụng công cụ Select đặt vào đầu hoặc cuối của Clip khi con trỏ chuột biến thành hình hoặc thì Drag chuột để thay đổi - Để tiến hành chèn (Insert) hoặc ghép lấp hình (Overlay). Hình 75 - Để lấp hình nhưng không đẩy các hình khác đi, kéo một hoặc nhiều Clip tới vị trí mới thả nút chuột. - Để chèn hình nhưng không đẩy các hình khác đi, kéo một hoặc nhiều Clip tới vị trí mới, nhấn phím Ctrl khi thả chuột. - Để lấp hình đồng thời đẩy các hình khác đi, nhấn Ctrl và kéo một hoặc nhiều Clip tới vị trí mới, thả phím Ctrl trước khi thả chuột. - Để chèn hình nhưng không đẩy các hình khác đi, nhấn Ctrl và kéo một hoặc nhiều Clip tới vị trí mới, giữ phím Ctrl khi thả chuột.
- 78 Giáo trình Ứng dụng tin học trong sản xuất chương trình truyền hình 2- Sử dụng vùng nhìn Source trong cửa sổ Monitor - Kéo Clip từ cửa sổ Project thả vào cửa sổ Monitor. - Chọn frame muốn cắt, nhấp vào nút In point - đánh dấu điểm đầu hoặc nhấp nút Out Point - đánh dấu điểm cuối. - Xác định vị trí con trỏ trên Timeline. Rồi thực hiện - Nếu muốn chèn hình thì click nút Insert - Nếu muốn chồng lấp hình thì Hình 76 click nút Ovelay 3.7. Copy và Paste 1- Để sao chép một hoặc nhiều Clip: - Chọn một Clip hay nhiều Clip liên tiếp, rồi chọn vào Edit > Copy. - Trong cửa sổ Timeline chọn nơi đặt con trỏ mà ta muốn Copy hoặc Paste Clip đó. - Chọn một Track nào đó để Paste. - Thực hiện một trong các bước sau: + Nếu muốn Paste theo kiểu chồng hình thì chọn Edit > Paste. + Nếu muốn Paste theo kiểu chèn hình thì chọn Edit > Paste Insert. 2- Để sao chép thuộc tính của một Clip tới Clip khác: - Chọn Clip cần sao chép. - Chọn một hoặc nhiều Clip trong cửa sổ Timeline: - Chọn Edit > Paste Attributes.
- 79 Giáo trình Ứng dụng tin học trong sản xuất chương trình truyền hình 3.8. Dựng chương trình 1- Ráp nối các Clip tự động - Sắp xếp các Clip trong Bin hoặc Project. - Nếu muốn sử dụng một số Clip, chọn chúng menu Automatic to Timeline. 2- Tạo storyboard - File > New > Storyboard - Nhập File bằng cách. - Kéo từ Project vào Storyboard - Nếu chỉ muốn chọn một số Clip nào đó thì thi Bấm Ctrl + Click chuột vào các Clip. Nếu cần có thể sử dụng cửa sổ Monitor Source để đánh dấu các điểm In và Out. - Chọn File > Save As > Định vị trí đặt tên File. - Click Automate to Timeline - Chọn các Option 3.9. Hiệu chỉnh Clip giữa các Clip 1- Thực hiện cuộn - Chọn công cụ Rolling Edit - Đặt con trỏ vào đầu hoặc cuối của Clip, con trỏ chuột sẽ có dạng . Di chuyển con trỏ sang trái hoặc phải trên cạnh Clip sẽ thêm số Frame vào Clip này và đồng thời cắt đi số Frame của Clip kế bên.
- 80 Giáo trình Ứng dụng tin học trong sản xuất chương trình truyền hình Hình 77 Hình 78 2- Thực hiện sự gợn sóng Chọn công cụ Ripple Edit . Di chuyển trỏ chuột đến điểm In/Out của đoạn Clip mà ta muốn thay đổi chổ đến khi con trỏ xuất hiện biểu tượng Hình 79 hoặc , sau đó di chuyển con trỏ qua trái hoặc phải, đoạn Clip mà ta muốn biên tập sẽ được dịch chuyển bù trừ nhưng thời gian vẫn không đổi. Hình 80 3- Slip Tool - Dịch chuyển các frame hình đầu hoặc cuối vế phía trước hoặc ra sau mà không làm thay đổi bất cứ cái gì khác. Thời gian của chương trình và thời gian của các Clip không thay đổi.
- 81 Giáo trình Ứng dụng tin học trong sản xuất chương trình truyền hình - Chọn công cụ Slip , đặt con trỏ trên Clip và Drag sang trái nếu muốn bắt đầu và kết thúc sớm hơn; Drag sang phải nếu muốn bắt đầu và kết thúc trễ hơn. Hình 81 4- Slide: trượt bên trên - Thời gian của chương trình không thay đổi - Chọn công cụ Side , Drag sang trái để cắt bớt các frame ở điểm Out của Clip trước và thêm vào các frame của Clip sau; Drag sang phải để cắt bớt các frame điểm In Clip phải và thêm vào các Hình 82 frame ở điểm out Clip trái 3.10. Xoá các thành phần trong khung cảnh 1- Xoá bỏ khoảng trống giữa các Clip - Chọn khoảng trống, chọn Sequence > Ripple Delete - Hoặc click nút phải chuột chọn Ripple Delete 2- Xoá bỏ một Clip hoặc một vùng các frame - Ta có thể xoá toàn bộ một Clip hoặc một vùng các frame từ cửa sổ Timeline bằng hai cách : - Xoá các frame từ chương trình và để lại một khoảng trống cùng thời lượng với các frame đã di chuyển.
- 82 Giáo trình Ứng dụng tin học trong sản xuất chương trình truyền hình - Việc các frame từ chương trình và lấp đầy chỗ trống đã xoá bằng cách dời các frame phía sau lên trước. - Các phương pháp này phần lớn có ích khi ta muốn xoá các frame ở giữa một Clip hoặc thông qua nhiều Clip trên cùng track. 3- Để xoá các frame mà không ảnh hưởng các Clip khác: Thực hiện một trong các cách sau : - Để xoá toàn bộ một Clip, chọn một hoặc nhiều Clip trong khung cảnh rồi nhấn Delete. - Để xoá một vùng các frame, sử dụng các điều khiển trong khung nhìn Program để điểm In và điểm Out, rồi click nút lift . 4- Để xoá các frame và xoá bỏ khoảng trống chỗ trống kết quả. Thực hiện một trong các cách sau : - Để xoá toàn bộ Clip, chọn một hoặc nhiều Clip, rồi chọn Edit > Ripple Delete. - Để xoá một vùng các frame, sử dụng điều khiển trong khung Program để xác định điểm In và Điểm Out, và kích nút Extract . 5- Để xoá tất cả các Clip trên track : - Chọn công cụ track select . - Thực hiện một trong những cách sau - Để xoá cả âm thanh lẫn video của các Clip được liên kết, click vào Clip đầu tiên trên track. - Để chỉ xoá một Clip của Track và không có liên kết, Nhấn Alt click chọn các Clip. - Nhấn Delete.
- 83 Giáo trình Ứng dụng tin học trong sản xuất chương trình truyền hình 3.11. Di chuyển các Clip 1- Chuyển động Clip trong Timeline - Nói chung, việc di chuyển một Clip đơn giản là kéo nó tới bất kỳ vùng nào trong một track thích hợp. Để làm cho việc sắp xếp các Clip thẳng hàng với nhau hoặc với một thời điểm được chỉ định trở nên dễ hơn, ta có thể kích hoạt đặc tính nhảy (Snap). - Khi di chuyển một Clip với các bước nhảy, nó tự động sắp thẳng hàng với các bước nhảy, hoặc tới mép Clip khác, hoặc tới một điểm đánh dấu, hoặc tới điểm bắt đầu và kết thúc của trục thời gian, hoặc tới con trỏ chỉ báo thời gian hiện tại. - Việc bật snap cũng giúp ta bảo đảm không thực hiện tình cờ biên tập chèn hoặc chồng Clip khi kéo. Khi kéo Clip, một đường thẳng đứng với mũi tên xuất hiện để báo cho biết các Clip đã được sắp thẳng hàng. 2- Để di chuyển một Clip tới một điểm trước hoặc sau trong Timeline : - Kéo Clip sang trái hoặc phải, và định vị Clip bằng cách quan sát hình chữ nhật mờ đại diện thời lượng của Clip. - Nhấn Alt kéo để di chuyển một Clip mà không di chuyển phần liên kết video hoặc audio nó. Đây là cách dịch chuyển video và audio ra tách khỏi sự đồng bộ. - Ghi chú : Adobe Premiere 6.5 hoặc các phiên bản trước không cho phép kéo một Clip với từng bộ phận của một track. Adobe Premiere Pro cho phép để kéo một Clip qua một Clip khác để chèn hoặc chồng các Clip. 3- Để di chuyển một Clip tới một track khác: - Kéo Clip lên hoặc xuống vào track ta muốn. - Ghi chú : Khi ta kéo lần đầu một Clip chứa video lẫn audio (Clip liên kết) trên Timeline, thì video và audio cũng chuyển tới các track tương ứng. Chẳng hạn, nếu ta kéo một Clip vào Video 3, thì âm thanh của Clip cũng được đặt vào Audio 3. Tuy nhiên, nếu cố gắng kéo Video tới Video 3 nhưng Audio 3 đang sử dụng kiểu kênh khác, thì Audio chuyển tới track thích hợp tiếp theo, hoặc nếu không có track
- 84 Giáo trình Ứng dụng tin học trong sản xuất chương trình truyền hình thích ứng nào tồn tại, một một mới được tạo ra. 4- Để cho phép và vô hiệu hoá đặc tính snap: Tại góc trái trên của cửa sổ Timeline, click nút (Toggle Snap button) để chọn nó. Kích nó để lần nữa huỷ chọn nó. 5- Để đưa một cạnh hoặc điểm đánh dấu của một Clip tới cạnh một Clip khác, hoặc điểm đánh dấu, hoặc chỉ con trỏ thời gian hiện hành: - Chắc chắn rằng nút Snap đang được nhấn chọn trong cửa sổ Timeline. - Kéo mép của một Clip tới gần mép của Clip khác hoặc một điểm đánh dấu hoặc chỉ con trỏ thời gian hiện hành. Một đường thẳng đứng xuất hiện khi các Clip được sắp thẳng hàng. - Ta có thể chuyển trạng thái của thuộc tính Snap bằng cách sử dụng phím tắt (S) trong trong lúc đang thực hiện thao tác biên tập, ví dụ như đang di chuyển hoặc đang cắt một Clip. 3.12. Tóm tắt và ôn luyện Những gì bạn học trong phần này - Thực hiện hầu hết các thao tác về biên tập video. Đến đây, bạn đã có thể tự dựng cho mình một đoạn video đơn giản. - Nắm bắt các khái niệm về vạch dấu - Thực hiện hiệu chỉnh các Clip. Câu hỏi ôn tập - Trình bày khái niệm về vạch dấu của chương trình. Bài tập 2 (cắt Clip) – Biên tập 1- Khởi động chương trình Premiere 2- Tạo một dự án (Project) mới với tên baitap2.prproj và các thông số như sau:
- 85 Giáo trình Ứng dụng tin học trong sản xuất chương trình truyền hình - Timebase : 25 fames/second - Frame Size : 720 x 576 - Pixel Aspect Ratio : D1/DV PAL (1.067) - Sample Rate : 32000 Hz 3- Import một Clip có tên Blue good take off trong thư mục Clip vào dự án 4- Đặt Clip Blue good take off.avi vào track Video 1 trên cửa sổ Timeline. 5- Bấm tổ hợp phím Ctrl – S để lưu dự án đã tạo. 6- Lưu dự án với tên mới là myProject1.prproj 7- Di chuyển thanh trượt thời gian đến thời điểm 1 giây bằng cách nhập 100 vào ô hiển thị giá trị thời gian.
- 86 Giáo trình Ứng dụng tin học trong sản xuất chương trình truyền hình 8- Sử dụng công cụ razor hoặc nhấn phím C, đưa con trỏ chuột vào vị trí thanh trượt thời gian, nhấp chuột để cắt Clip thành hai phần. 9- Chọn công cụ Selection , nhấp chọn phấn đầu rồi nhấn Delete để xóa bỏ. 10- Di chuyển thanh trượt thời gian đền vị trí 12 giây. 11- Dùng công cụ chọn (Selection), đưa con trỏ chuột đến ngay điểm cuối của Clip, Đến khi con trỏ chuột có dạng thì nhấn giữ chuột kéo đến vị trí của thanh trượt thời gian. 12- Như vậy Clip đã được cắt bỏ phần đầu và phấn cuối. 13- Bấm Ctrl + S để lưu lại. 14- Thoát khỏi Premiere. Bài tập 3 (thay dổi tốc độ của Clip) – Biên tập (tiếp theo) 1- Khởi động Premiere. 2- Mở baitap2.prproj 3- Di chuyển thanh trượt thời gian đến vị trí 3s :17 4- Sử dụng công cụ Razor hoặc nhấn phím C, đưa con trỏ chuột vào vị trí thanh
- 87 Giáo trình Ứng dụng tin học trong sản xuất chương trình truyền hình trượt thời gian, nhấp chuột để cắt Clip thành hai phần. 5- Nhấp phải chuột vào đoạn Clip thứ 2, chọn Speed/Duration. 6- Trong hộp thoại Clip Speed / Duration nhập giá trị cho ô speed là 30% rồi nhắp nút OK 7- Nhấn nút Play (hoặc thanh Spacebar) để xem.
- 88 Giáo trình Ứng dụng tin học trong sản xuất chương trình truyền hình BÀI 4 CHUYỂN CẢNH Mục tiêu: Giúp học viên nắm bắt thao tác chuyển cảnh cơ bản có sẵn trong Adobe Premiere Pro 1.5. Tìm hiểu các thông số chính trong quá trình tạo chuyển cảnh. Ứng dụng được chuyển cảnh vào trong quá trình làm phim.

CÓ THỂ BẠN MUỐN DOWNLOAD
-
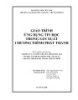
GIÁO TRÌNH ỨNG DỤNG TIN HỌC TRONG SẢN XUẤT CHƯƠNG TRÌNH PHÁT THANH ( Ths Nguyễn Quốc Anh )
 106 p |
106 p |  926
|
926
|  385
385
-

Giáo trình ứng dụng tin học trong sản xuất chương trình truyền hình part 1
 15 p |
15 p |  260
|
260
|  58
58
-
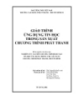
Giáo trình ứng dụng tin học trong sản xuất chương trình phát thanh part 1
 11 p |
11 p |  310
|
310
|  58
58
-

Giáo trình ứng dụng tin học trong sản xuất chương trình truyền hình part 2
 15 p |
15 p |  156
|
156
|  36
36
-

Giáo trình ứng dụng tin học trong sản xuất chương trình phát thanh part 2
 11 p |
11 p |  120
|
120
|  27
27
-

Giáo trình ứng dụng tin học trong sản xuất chương trình phát thanh part 3
 11 p |
11 p |  109
|
109
|  26
26
-

Giáo trình ứng dụng tin học trong sản xuất chương trình phát thanh part 5
 11 p |
11 p |  132
|
132
|  25
25
-

Giáo trình ứng dụng tin học trong sản xuất chương trình phát thanh part 6
 11 p |
11 p |  136
|
136
|  23
23
-

Giáo trình ứng dụng tin học trong sản xuất chương trình phát thanh part 4
 11 p |
11 p |  119
|
119
|  22
22
-

Giáo trình ứng dụng tin học trong sản xuất chương trình phát thanh part 8
 11 p |
11 p |  98
|
98
|  20
20
-

Giáo trình ứng dụng tin học trong sản xuất chương trình phát thanh part 10
 7 p |
7 p |  122
|
122
|  20
20
-

Giáo trình ứng dụng tin học trong sản xuất chương trình phát thanh part 7
 11 p |
11 p |  114
|
114
|  19
19
-
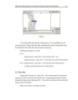
Giáo trình ứng dụng tin học trong sản xuất chương trình phát thanh part 9
 11 p |
11 p |  101
|
101
|  19
19
-

Giáo trình các chương trình ứng dụng tin học văn phòng_3
 26 p |
26 p |  114
|
114
|  12
12
-

Giáo trình các chương trình ứng dụng tin học văn phòng_2
 26 p |
26 p |  84
|
84
|  11
11
-

Giáo trình các chương trình ứng dụng tin học văn phòng_5
 26 p |
26 p |  105
|
105
|  11
11
-

Giáo trình các chương trình ứng dụng tin học văn phòng_6
 24 p |
24 p |  86
|
86
|  11
11
-

Giáo trình các chương trình ứng dụng tin học văn phòng_4
 26 p |
26 p |  96
|
96
|  9
9
Chịu trách nhiệm nội dung:
Nguyễn Công Hà - Giám đốc Công ty TNHH TÀI LIỆU TRỰC TUYẾN VI NA
LIÊN HỆ
Địa chỉ: P402, 54A Nơ Trang Long, Phường 14, Q.Bình Thạnh, TP.HCM
Hotline: 093 303 0098
Email: support@tailieu.vn








