
Giáo trình ứng dụng tin học trong sản xuất chương trình truyền hình part 7
lượt xem 17
download
 Download
Vui lòng tải xuống để xem tài liệu đầy đủ
Download
Vui lòng tải xuống để xem tài liệu đầy đủ
Tham khảo tài liệu 'giáo trình ứng dụng tin học trong sản xuất chương trình truyền hình part 7', công nghệ thông tin, tin học văn phòng phục vụ nhu cầu học tập, nghiên cứu và làm việc hiệu quả
Bình luận(0) Đăng nhập để gửi bình luận!
Nội dung Text: Giáo trình ứng dụng tin học trong sản xuất chương trình truyền hình part 7
- 89 Giáo trình Ứng dụng tin học trong sản xuất chương trình truyền hình 4.1. Khái niệm. Đây là phần kỹ xảo giúp khắc phục những đoạn gây khó chịu khi chúng ta thực hiện việc cắt dán, để tạo ra những chuyển cảnh đẹp, gây cảm giác dễ chịu, hướng thú cho người xem. 4.2. Các thao tác cơ bản. 1- Các bước thực hiện chuyển cảnh. Chọn và kéo 2 Clip hình ảnh từ cửa sổ Project thả xuống cửa sổ Timeline, hình ảnh sẽ được đặt theo thứ tự trong cửa sổ Timeline. Hình 83 Vào menu chọn Effects, rồi Click chọn Video Transitions, click vào nhóm chuyển cảnh cần chèn. Kéo và thả chuyển cảnh đã chọn xuống cửa sổ Timeline để đưa vào điểm tiếp nối giữa 2 Clip. Hình 84 Hình 85
- 90 Giáo trình Ứng dụng tin học trong sản xuất chương trình truyền hình Nhấn thanh SpaceBar hoặc nút để xem chuyển cảnh trên cửa sổ Monitor. 2- Điều chỉnh chuyển cảnh. Click chọn đoạn chuyển cảnh Vào Window chọn Effect Controls, xuất hiện cửa sổ Effect Controls, sau đó tiến hành thực hiện việc điều chỉnh chuyển cảnh trên cửa sổ này. Một số lệnh cần sử dụng: - Duration: thời lượng của chuyển cảnh. - Show Actual Sources: xem hình ảnh thực - Border Width: độ rộng của đường viền - Border Color: màu của đường viền - Reverse: đảo ngược - Anti – aliasing Quality: làm mịn đường viền Hình 86 Lưu ý: một số đoạn chuyển cảnh có thể sử dụng lệnh Custom để hiệu chỉnh theo sở thích của người dùng. - Rectangle: hình vuông - Oval: hình Oval - Diamond: hình kim cương Sau khi đã chỉnh sửa xong, nhấn OK để xem lại đoạn chuyển cảnh. Hình 87
- 91 Giáo trình Ứng dụng tin học trong sản xuất chương trình truyền hình 3- Các chuyển cảnh được sử dụng trong Premiere Pro 1.5 Nhóm 3D Motion: các chuyển cảnh 3D. Nhóm Dissolve : làm tan ra - Curtain: màn cửa - Additive Dissolve: thêm vào - Doors : cửa ra vào - Cross Dissolve: hình chữ thập - Flip over: lật ngược - Dip to Black: nhỏ dần về trong - Fold up: sự trở lại - Random Invert: đảo - Spin: sự xoay tròn - Spin away: đường xoay - Swing in: đưa vào - Swing out: đưa ra - Tumble away: đoạn đường lối Nhóm Iris : mở rộng khẩu độ Nhóm Map : dạng bản đồ - Iris Cross: chữ thập - Channel Map: từ kênh bản đồ - Iris Diamond: hình dạng kim cương - Iris Points: mũi nhọn - Iris Round: hình tròn - Iris Shapes: hình dạng vuông / oval / kim cương - Iris Square: dạng hình chữ nhật - Iris Star: hình sao
- 92 Giáo trình Ứng dụng tin học trong sản xuất chương trình truyền hình Nhóm Page: lật trang Nhóm Slide: đường trượt - Page Peel : lật trang hình tháp vuông - Band Slide: trượt xen kẽ - Center Peel: lật từ tâm ra ngoài - Center Merge: hình vuông trượt vào giữa - Page Peel: lật từ góc xuống - Center Split: hình chữ thập từ tâm - Page Tunm: đường chéo - Multi spin: những hình vuông xoay tròn - Peel Back: lật ngược - Push : hình trượt - Rool away : trượt qua trái - Slash Slide: trượt chéo xen kẽ Nhóm Special Effect : một số hiệu ứng Nhóm Stretch: sự duỗi ra đặc biệt - Direet: nhảy trực tiếp - Stretch In: duỗi từ trong ra ngoài - Image Mask: gắn mặt nạ - Stretch Out: duỗi từ ngoài vào trong - Texturize: lát gạch - Three-D: thay đổi màu chuyển cảnh Nhóm Wipe: quét hình Nhóm Zoom: phóng to thu nhỏ - Band Wipe: chèn chéo - Cross Zoom: to ra dần - Barm Doors: chuyển kiểu mở cửa - Zoom Boxer: nhiều hình được Zoom - Clock Wipe: đóng cảnh chèn - Insert: chèn
- 93 Giáo trình Ứng dụng tin học trong sản xuất chương trình truyền hình 4.3. Tóm tắt và ôn luyện Những gì bạn học trong phần này - Nắm được các thao tác thực hiện chuyển cảnh. - Nắm được các hiệu ứng chuyển cảnh Câu hỏi ôn tập - Trình bày các thao tác chuyển cảnh. - Để kiểm tra trước kết quả của hiệu ứng chuyển cảnh ta kiểm tra như thế nào ? - Liên hệ thực tế, hãy giải thích ý nghĩa của các lựa chọn trong lệnh Custom để tạo sự linh hoạt cho hiệu ứng chuyển cảnh Bài tập 4 (tạo chuyển cảnh) 1- Khởi động chương trình Premiere 2- Tạo một dự án (Project) mới với tên baitap4.prproj 3- Import các Clip có tên Along to slide.avi, Long Right Turn.avi trong thư mục Clip vào dự án. 4- Đặt liên tiếp 2 Clip trên vào track Video 1 trên cửa sổ Timeline. 5- Vào menu Windows chọn Effects. 6- Trong cửa sổ Effect chọn mở rộng mục Video Transition, tiếp tục mở rộng mục Dissolve. Kéo mục Cross Dissolve thả vào tiếp giáp giữa 2 Clip 7- Vào menu Window chọn Effect Controls. 8- Nhập thời gian của chuyển cảnh là 2 giây tại mục Duration 9- Nhấn nút Play (hoặc thanh Spacebar) để xem. 10- Vào menu File chọn Save để lưu Project lại.
- 94 Giáo trình Ứng dụng tin học trong sản xuất chương trình truyền hình Bài tập 5 (tạo chuyển cảnh – tiếp theo) 1- Khởi động chương trình Premiere 2- Mở lại baitap4.prproj 3- Import thêm Clip có tên Inside Steering.avi trong thư mục Clip vào dự án. 4- Đặt Clip Inside Steering.avi vào track Video 1 trên cửa sổ Timeline ngay sau các Clip đã có. 5- Vào menu Windows chọn Effects. 6- Trong cửa sổ Effect chọn mở rộng mục Video Transition, tiếp tục mở rộng mục Slide. Kéo mục Multi-Spin thả vào tiếp giáp giữa 2 Clip. 7- Vào menu Window chọn Effect Controls. 8- Nhập thời gian của chuyển cảnh là 3 giây tại mục Duration 9- Nhấn nút Play (hoặc thanh Spacebar) để xem. 10- Trong Border Width giá trị bằng 1 11- Nhấp vào ô màu của mục Border Color chọn màu với các giá trị: R = 102, G = 207, B = 209. 12- Nhấn nút Play (hoặc thanh Spacebar) để xem. 13- Nhấn vào nút Custom 14- Nhập Horizontal = 2 và Vertical = 2. 15- Nhấn nút Play (hoặc thanh Spacebar) để xem. 16- Vào menu File chọn Save As đặt tên file là baitap5.prproj
- 95 Giáo trình Ứng dụng tin học trong sản xuất chương trình truyền hình BÀI 5 TẠO CHUYỂN ĐỘNG Mục tiêu: Giúp học viên có thể tạo ra các hoạt cảnh mong muốn cho các Clip video hay các tiêu đề giới thiệu chương trình như di chuyển Clip, làm mờ, xoay, phóng to hay thu nhỏ Clip… qua đó làm sinh động các đoạn video Clip.
- 96 Giáo trình Ứng dụng tin học trong sản xuất chương trình truyền hình 5.1. Cách thực hiện - Click chọn hình ảnh trên cửa sổ Project, đưa xuống và đặt song song với một Clip đã có sẵn trong cửa sổ Timeline. - Click vào Clip được chọn làm chuyển động. - Sau đó vào Window > Effect Controls, cửa sổ Effect Controls xuất hiện. Hình 88 - Nhấn chọn mục Motion: thay đổi vị trí Clip. - : tắt hoặc mở hiệu ứng - : đánh dấu - Nếu sử dụng Postion: dùng xác định toạ độ. - Nếu sử dụng Scale Width: hiệu chỉnh đường viền. - Nếu như chọn Uniform Scale: thay đổi cả chiều rộng và chiều cao. - Nếu không chọn Uniform Scale: thay đổi chiều rộng và chiều cao riêng biệt. - Nếu sử dụng Rotation: dùng để xoay. - Nếu sử dụng Anchor point: xác định điểm neo.
- 97 Giáo trình Ứng dụng tin học trong sản xuất chương trình truyền hình 5.2. Các thao tác tạo chuyển động - Chuyển thanh trượt thời gian đến thời điểm bắt đầu chuyển động. - Thay đổi các giá trị ở các mục Position, Scale, Rotation, … - Click vào dấu ở các mục tương ứng như Position, Scale, Rotation, … để tạo một điểm neo giữ các giá trị được thay đổi, các điểm này gọi là các keyframe. - Chuyển thanh trượt thời gian đến thời điểm kết thúc chuyển động. - Thay đổi các giá trị ở các mục Position, Scale, Rotation, …, lúc này các keyframe tự động xuất hiện. Hình 89 - Lập lại hai bước trên ở các thời điểm khác nếu muốn - Nhấn nút Play trên cửa sổ monitor hoặc kéo thanh trượt thời gian trên trên cửa sổ Effect Controls để xem - Để di chuyển qua lại giữa các keyframe, nhấn vào biểu tương Go to Preview Keyframe hoặc Go to Next Keyframe Hình 90 - Để thêm một keyframe hoặc xóa một keyframe tại vị trí thanh trượt thời gian, nhấn nút Add/Remove Keyframe
- 98 Giáo trình Ứng dụng tin học trong sản xuất chương trình truyền hình 5.3. Tóm tắt và ôn luyện Những gì bạn học trong phần này Cách thực hiện cơ bản để tạo chuyển động cho Clip. Bài tập 6 Tạo chuyển động 1- Khởi động chương trình Premiere 2- Tạo một Project mới với tên baitap6.prproj 3- Import hai Clip có tên Good Slide.avi và mini_color_Match.avi trong thư mục Clip vào dự án. 4- Đặt Clip Good Slide.avi vào track Video 1 trên cửa sổ Timeline và mini_color_Match.avi vào track Video 2 ngay trên Clip Good Slide.avi. 5- Vào menu Windows chọn Effects Control. 6- Trong cửa sổ Effects Control chọn mở rộng mục Motion. 7- Nhấn phím Home để con chạy chỉ thời gian hiện hành về vị trí đầu của Clip. 8- Nhập giá trị 0 cho trục X và 0 cho trục Y trong mục position 9- Nhập giá trị 0.0 cho mục Scale
- 99 Giáo trình Ứng dụng tin học trong sản xuất chương trình truyền hình 10- Nhấp vào biểu tượng trước Position và Scale để tạo các điểm neo giữ giá trị vừa tạo 11- Nhập giá trị 100 vào đồng hồ chỉ thời gian để con chạy chỉ báo thời gian về vị trí 1 giây. 12- Nhập giá trị 500 cho trục X và 450 cho trục Y trong mục position 13- Nhập giá trị 30% cho mục Scale 14- Nhấn phím Home để con chạy chuyển về đầu Clip. 15- Nhấn thanh Space Bar để xem. 16- Vào menu File chọn Save để lưu Project lại. Bài tập 7 Tạo chuyển động 1- Khởi động chương trình Premiere 2- Mở baitap6.prproj 3- Chọn Save As lưu lại với tên Baitap7.Prproj. 4- Nhấn phím F9 để mở cửa sổ Adobe Title Designer. 5- Nhập vào dòng SẮC MÀU CUỘC SỐNG. Với Color R = 60, G = B = 220 6- Chọn Strokes, Nhấp vào Add của Outer Strokes để tạo đường viền. Chọn màu trắng cho đường viền và Size = 18
- 100 Giáo trình Ứng dụng tin học trong sản xuất chương trình truyền hình 7- Lưu và đóng cửa sổ Adobe Title Designer để chuyển về Premiere. 8- Đặt title vừa tạo vào track Video 3 ngay phía trên 2 track đã có sẵn trước đó. 9- Vào menu Windows chọn Effect Controls. 10- Đặt con trỏ thời gian về vị trí 0 giây, tại Position nhập trục X = 720, trục Y = 0 và giá trị Scale = 0. Nhấp vào biểu tượng đồng hồ trước mục Position và Scale. 11- Chuyền đến thời điểm 1 giây, nhập X = 360, Y = 288. Nhấp vào biểu tượng đồng hồ trước Rotation. 12- Chuyển đến thời điểm giây thứ 2, tại Rotation nhập 1 x 00. 13- Chuyển đến thời điểm giây thứ 3, nhập Scale = 150. 14- Chuyển đến thời điểm giây thứ 4, nhập Scale = 100 và Nhấp vào biểu tượng đồng hồ trước Opacity. 15- Chuyển đến thời điểm giây thứ 5, nhập Opacicy = 0 hình ảnh sẽ mờ dần và biến mất. 16- Nhấn phím Home để con chạy chuyển về đầu Clip. 17- Nhấn thanh Space Bar để xem. 18- Vào menu File chọn Save để lưu Project lại.
- 101 Giáo trình Ứng dụng tin học trong sản xuất chương trình truyền hình BÀI 6 KỸ XẢO Mục tiêu: Giúp học viên tìm hiểu các kỹ xảo có sẵn được cung cấp kèm theo của Adobe Premiere Pro 1.5. Tìm hiểu các thông số cơ bản và cách ứng dụng chúng vào project.
- 102 Giáo trình Ứng dụng tin học trong sản xuất chương trình truyền hình 6.1. Áp dụng kỹ xảo video - Đặt Clip Video trên cửa sổ Timeline. Hình 91 - Vào menu Windows chọn Effect. trong cửa sổ Effects thực hiện: - Mở rộng Video Effect tìm đến hiệu ứng muốn sử dụng bằng cách click vào dấu trước Video Effect và các nhóm Effect. Hình 92 - Kéo hiệu ứng xuống Clip trong cửa sổ Timeline. - Nếu có một hộp thoại nhắc thì chỉ việc Click OK. Clip trên Timeline xuất hiện một đường màu xanh, cho biết đã có hiệu ứng trong Clip. Hình 93 6.2. Hiệu chỉnh kỹ xảo - Vào menu Window > Effect Controls. - Ở mục kỹ xảo nhấn chọn nút có hình trước tên hiệu ứng. - Thay đổi các thông số cần thiết (tùy theo mỗi hiệu ứng mà các thông số này khác nhau). Một số hiệu ứng có nút Setup , ta có thể click vào đó để mở cửa sổ thay đổi các thông số. Hình 94
- 103 Giáo trình Ứng dụng tin học trong sản xuất chương trình truyền hình Ví dụ: cửa sổ thay đổ các thông số của hiệu ứng Clip Hình 95 6.3. Hiệu chỉnh kỹ xảo theo thời gian - Chuyển thanh trượt thời gian đến thời điểm bắt đầu áp dụng hiệu ứng. - Thay đổi các giá trị các thông số của hiệu ứng. - Click vào dấu ở các mục tương ứng ở các thông số để tạo các keyframe. - Chuyển thanh trượt thời gian đến thời điểm muốn thay đổi hiệu ứng. - Thay đổi các giá trị các thông số của hiệu ứng. Hình 96

CÓ THỂ BẠN MUỐN DOWNLOAD
-
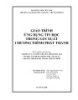
GIÁO TRÌNH ỨNG DỤNG TIN HỌC TRONG SẢN XUẤT CHƯƠNG TRÌNH PHÁT THANH ( Ths Nguyễn Quốc Anh )
 106 p |
106 p |  926
|
926
|  385
385
-

Giáo trình ứng dụng tin học trong sản xuất chương trình truyền hình part 1
 15 p |
15 p |  260
|
260
|  58
58
-
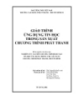
Giáo trình ứng dụng tin học trong sản xuất chương trình phát thanh part 1
 11 p |
11 p |  310
|
310
|  58
58
-

Giáo trình ứng dụng tin học trong sản xuất chương trình truyền hình part 2
 15 p |
15 p |  156
|
156
|  36
36
-

Giáo trình ứng dụng tin học trong sản xuất chương trình phát thanh part 2
 11 p |
11 p |  120
|
120
|  27
27
-

Giáo trình ứng dụng tin học trong sản xuất chương trình phát thanh part 3
 11 p |
11 p |  109
|
109
|  26
26
-

Giáo trình ứng dụng tin học trong sản xuất chương trình phát thanh part 5
 11 p |
11 p |  132
|
132
|  25
25
-

Giáo trình ứng dụng tin học trong sản xuất chương trình phát thanh part 6
 11 p |
11 p |  136
|
136
|  23
23
-

Giáo trình ứng dụng tin học trong sản xuất chương trình phát thanh part 4
 11 p |
11 p |  119
|
119
|  22
22
-

Giáo trình ứng dụng tin học trong sản xuất chương trình phát thanh part 8
 11 p |
11 p |  98
|
98
|  20
20
-

Giáo trình ứng dụng tin học trong sản xuất chương trình phát thanh part 10
 7 p |
7 p |  122
|
122
|  20
20
-

Giáo trình ứng dụng tin học trong sản xuất chương trình phát thanh part 7
 11 p |
11 p |  114
|
114
|  19
19
-
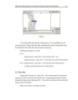
Giáo trình ứng dụng tin học trong sản xuất chương trình phát thanh part 9
 11 p |
11 p |  101
|
101
|  19
19
-

Giáo trình các chương trình ứng dụng tin học văn phòng_3
 26 p |
26 p |  114
|
114
|  12
12
-

Giáo trình các chương trình ứng dụng tin học văn phòng_2
 26 p |
26 p |  84
|
84
|  11
11
-

Giáo trình các chương trình ứng dụng tin học văn phòng_5
 26 p |
26 p |  105
|
105
|  11
11
-

Giáo trình các chương trình ứng dụng tin học văn phòng_6
 24 p |
24 p |  86
|
86
|  11
11
-

Giáo trình các chương trình ứng dụng tin học văn phòng_4
 26 p |
26 p |  96
|
96
|  9
9
Chịu trách nhiệm nội dung:
Nguyễn Công Hà - Giám đốc Công ty TNHH TÀI LIỆU TRỰC TUYẾN VI NA
LIÊN HỆ
Địa chỉ: P402, 54A Nơ Trang Long, Phường 14, Q.Bình Thạnh, TP.HCM
Hotline: 093 303 0098
Email: support@tailieu.vn








