
Giáo trình ứng dụng tin học trong sản xuất chương trình truyền hình part 8
lượt xem 19
download
 Download
Vui lòng tải xuống để xem tài liệu đầy đủ
Download
Vui lòng tải xuống để xem tài liệu đầy đủ
Tham khảo tài liệu 'giáo trình ứng dụng tin học trong sản xuất chương trình truyền hình part 8', công nghệ thông tin, tin học văn phòng phục vụ nhu cầu học tập, nghiên cứu và làm việc hiệu quả
Bình luận(0) Đăng nhập để gửi bình luận!
Nội dung Text: Giáo trình ứng dụng tin học trong sản xuất chương trình truyền hình part 8
- 104 Giáo trình Ứng dụng tin học trong sản xuất chương trình truyền hình - Lập lại hai bước trên ở các thời điểm khác nếu muốn - Nhấn nút Play trên cửa sổ monitor hoặc kéo thanh trượt thời gian trên trên cửa sổ Effect Controls để xem 6.4. Hiệu ứng video có trong Adobe Premiere 1- Nhóm Adjust : điều chỉnh ♦ Auto Color : tự động điều chỉnh màu. ♦ Auto Contrast : tự động điều chỉnh độ tương phản. ♦ Level : thay đổi mức độ sáng tối. ♦ Color Balance : điều chỉnh cân bằng màu. ♦ Posterize : giảm màu. ♦ Channel Mixer : trộn các kênh màu. Hình 97 ♦ Extract : trích chọn ra một phần hình ảnh đen trắng. 2- Nhóm Blur & sharpen: làm mờ & làm rõ nét ♦ Antialias : bớt tương phản, làm cho dịu đi. ♦ Channel Blur : mờ theo kênh. ♦ Camera Blur : mờ theo hiệu ứng Camera. ♦ Directional : mờ theo hướng. ♦ Fast Blur : mờ nhanh. ♦ Gaussian Blur : mờ theo hàm Gaussian (hình chuông). ♦ Radial Blur : mờ theo hướng tâm. ♦ Gaussian Sharpen : rõ nét theo hàm Gaussian. Hình 98 ♦ Sharpen: làm nét. ♦ Sharpen Edges : làm rõ nét cạnh.
- 105 Giáo trình Ứng dụng tin học trong sản xuất chương trình truyền hình 3- Nhóm Channel : kênh ♦ Blend : hoà trộn hình. Hình 99 ♦ Invert : đảo màu. 4- Nhóm Distort : làm méo ♦ Corner Pin : làm méo bằng cánh điều chỉnh các góc. ♦ Lens Distortion : bóp méo như nhìn qua thấu kính. ♦ Mirror : tạo hình đối xứng như soi gương. ♦ Ripple : tạo sự gợn sóng lăn tăn. ♦ Spherize : gương cầu. ♦ Transform : biến đổi. Hình 100 ♦ Twirt : vòng xoắn. 5- Nhóm Image Control : hiệu chỉnh hình ảnh ♦ Black and White : chuyển ảnh thành đen và trắng ♦ Color Balance : cân bằng màu. ♦ Color Corrector : màu hiệu chỉnh. Hình 101 ♦ Tint : sắc điệu
- 106 Giáo trình Ứng dụng tin học trong sản xuất chương trình truyền hình 6- Nhóm Perspective : hình phối cảnh ♦ Drop Shadow : tạo bóng cho hình có kênh anpha. ♦ Bevel Alpha : tạo đường viền có kênh anpha. ♦ Edge thickness : độ dày của cạnh. ♦ Light Angle : góc chiếu sáng. ♦ Light Intend : cường độ sáng. ♦ Bevel Edges : làm nổi cạnh của hình. Hình 102 ♦ Basic 3D : phối cảnh 3D ♦ Swivel : xoay theo chiều đứng. ♦ Tilt : xoay theo chiều ngang. ♦ Distance to Image: khoảng cách. 7- Nhóm Render : tia sáng ♦ Lens flare : loé sáng trong ống kính. ♦ Lightning : tạo tia chớp. - Start point : vị trí điểm đầu của tia sét. - End point : vị trí điểm cuối của tia sét. - Segment : số đoạn. - Amplitude : Biên độ. - Detail level : Mức độ chi tiết. Hình 103 - Detail amplitude :biên độ chi tiết. - Branching : số nhánh - Rebranching : tạo các nhánh phụ. - Stablity : độ ổn định. ♦ Ramp : tạo sương mù.
- 107 Giáo trình Ứng dụng tin học trong sản xuất chương trình truyền hình 8- Nhóm Stylize : ♦ Alpha Glow : toả sáng quanh kênh alpha. Ảnh có kênh alpha Video 2 Video 1 - Glow : phạm vi toả sáng. - Brightness: độ sáng Hình 104 - Start Color và End Color: màu của vùng toả sáng. - Fade: làm mờ vùng toả sáng. ♦ Color Emboss : khắc chạm hình có màu. - Direction : hướng. - Relef : độ nổi. - Contrast: điều chỉnh độ tương phản. - Blend with Original: trộn với ảnh gốc. ♦ Emboss : khắc chạm hình không màu. ♦ Find Edges : nhấn mạnh cạnh hình. ♦ Mosaic : nổi ô ca rô. - Horizontal Block : số điểm ảnh theo chiều ngang. - Vertical Block : số điểm ảnh theo chiều dọc. ♦ Noise : tạo nhiễu lấm chấm trên hình. ♦ Replicate : tạo nhiều hình giống nhau. ♦ Solarize : chạy sáng. ♦ Threshold : thềm.
- 108 Giáo trình Ứng dụng tin học trong sản xuất chương trình truyền hình ♦ Strobe light : chớp sáng. - Strobe color : màu ánh sáng chiếu. - Strobe Duration : thời lượng ánh sáng chớp. - Strobe Period : chu kỳ lặp lại. - Random Strobe Probability: độ chớp ngẫu nhiên. ♦ Textfurize : tạo mẫu gạch. ♦ Tiles : lát gạch. ♦ Wind : Tạo hiệu ứng gió thổi. Một số hình ảnh minh hoạ: Brightness and Contrast Camera Blur Clip Crop Color Balance Emboss Extract Gaussian Blur
- 109 Giáo trình Ứng dụng tin học trong sản xuất chương trình truyền hình Find Edges Spherize Horizontal Flip Posterize Invert Lens Flare Mosaic Pinch Pointillize Replicate Radial Blur Sharpen
- 110 Giáo trình Ứng dụng tin học trong sản xuất chương trình truyền hình Shear Solarize Zig Zag Tiles 6.5. Tóm tắt và ôn luyện Những gì bạn học trong phần này - Áp dụng các kỹ xảo có sẵn của chương trình vào Clip - Cung cấp một số hiệu ứng kỹ xảo. Bài tập 8 Tạo hiệu ứng (kỷ xảo) 1- Khởi động chương trình Premiere 2- Mở baitap7.prproj 3- Chọn Save As lưu lại với tên Baitap8.Prproj. 4- Vào menu Window chọn Effects. Bấm vào dấu trước Video Effects để mở rộng nó. 5- Bấm vào dấu trước Distort để mở rộng nó. 6- Kéo hiệu ứng Twirl từ cửa sổ Effects thả vào Clip tiêu đề “SẮC MÀU CUỘC SỐNG”. 7- Chuyển con chạy thời gian đến vị trí 1 giây, click vào biểu tượng trước Anggle. 8- Chuyển con chạy thời gian đến vị
- 111 Giáo trình Ứng dụng tin học trong sản xuất chương trình truyền hình trí 2 giây nhập 1 x 00 vào Angle. 9- Chuyển con chạy thời gian đến vị trí 3 giây nhập 0 x 00. 10- Nhập 50% vào Twirl Radius 11- Nhấn phím Home để con chạy chuyển về đầu Clip. 12- Nhấn thanh Space Bar để xem. 13- Vào menu File chọn Save để lưu Project lại. Bài tập 9 (tạo hiệu ứng) 1- Khởi động chương trình Premiere 2- Mở baitap8.prproj 3- Chọn Save As lưu lại với tên Baitap9.Prproj. 4- Vào menu Window chọn Effects. Bấm vào dấu trước Video Effects để mở rộng nó. 5- Bấm vào dấu trước Perspective để mở rộng nó. 6- Kéo hiệu ứng Basic 3D từ cửa sổ Effects thả vào Clip mini_color_Match.avi. 7- Chuyển con chạy thời gian đến vị trí 1 giây, click vào biểu tượng trước Swivel. 8- Chuyển con chạy thời gian đến vị trí 2 giây tại Swivel nhập 1 x 00. 9- Nhấn phím Home để con chạy chuyển về đầu Clip. 10- Nhấn thanh Space Bar để xem. 11- Vào menu File chọn Save để lưu Project lại.
- 112 Giáo trình Ứng dụng tin học trong sản xuất chương trình truyền hình BÀI 7 CHỒNG HÌNH ẢNH Mục tiêu: Giúp học viên tìm hiểu quá trình ghép hình, chồng các hình ảnh lên nhau để tạo các hiệu ứng mong muốn. Thời gian thực hiện 5 tiết hoàn thành, kể cả thời gian ôn luyện và thực tập
- 113 Giáo trình Ứng dụng tin học trong sản xuất chương trình truyền hình 7.1. Khái niệm trong suốt. Đây là phần kỹ xảo giúp chúng ta thấy cùng lúc nhiều hình ảnh, thông qua độ trong suốt của hình ảnh trên để thấy được hình ảnh dưới (ghép hình). Việc dựng Video thường ghép nhiều hình ảnh lại với nhau vì vậy cần có những vùng trong suốt trong hình ảnh. Nhưng vì theo mặc định các frame video hoàn toàn không trong suốt do đó phải tạo ra các vùng trong suốt và các thông tin về vùng trong suốt này được lưu trữ trong kênh alpha của Clip. 7.2. Các thao tác cơ bản. 1- Sử dụng các key. - Sắp xếp hình ảnh song song trên cửa sổ Timeline. Hình 105 - Vào menu Window > Effect. - Trong Effect chọn mục Video Effects sau đó chọn mục Keying. - Kéo hiệu ứng cần sử dụng (hình 50) xuống cửa sổ Timeline với Clip video nằm ở track Video trên. Hình 106
- 114 Giáo trình Ứng dụng tin học trong sản xuất chương trình truyền hình 2- Hiệu chỉnh kỹ xảo. - Chọn Window > Effect Controls. - Click vào tam giác trước tên của key để mở rộng nó. - Điều chỉnh các mục cần thiết của key. Hình 107 3- Sử dụng các Key. ♦ Chroma Key : làm trong suốt một dải màu trong Clip. - Chọn Chroma key, kéo thả vào Clip cần làm trong suốt. - Vào menu Windown, chọn Effect Controls để mở cửa sổ Effect Controls. - Chọn màu cần làm trong suốt bằng cách click vào ô Color (hình 51) để chọn màu, hoặc chọn công cụ nằm cạnh ô màu sau đó đưa con trỏ vào vùng màu cần tạo trong suốt ở cửa sổ Monitor, click chuột. - Điều chỉnh các thông số cần thiết: ° Similarity : tăng/giảm dải màu được chọn làm trong suốt. Giá trị lớn làm tăng vùng màu. ° Blend : trộn Clip keying với Hình 108 Clip bên dưới. ° Threshold : điều khiển mức độ bóng đổ trong dải màu đã tạo trong suốt. Giá trị càng lớn càng giữ nhiều bóng đổ. ° Cutoff : làm sáng hoặc tối các bóng. Kéo sang phải để làm tối, nhưng đừng kéo vượt quá con trượt của Threshold; điều này làm đảo các pixel xám và các pixel trong suốt.
- 115 Giáo trình Ứng dụng tin học trong sản xuất chương trình truyền hình ° Smoothing: chỉ định mức độ răng cưa của đường viền giữa vùng trong suốt và vùng không trong suốt. ° Mask Only: Chỉ hiển thị kênh alpha của Clip. ♦ RGB Difference Key : dạng đơn giản của Chroma Key. Có thể chọn một dải màu nhưng không thể trộn với hình ảnh bên dưới. Sử dụng RGB Difference Key cho các khung hình có ánh sáng chói và không có bóng đổ hoặc cho các khung hình cắt thô không cần tinh chỉnh ° Similarity : tăng / giảm dải màu được chọn làm trong suốt. Giá trị lớn làm tăng vùng màu. ° Smoothing: chỉ định mức độ răng cưa của đường viền giữa vùng trong suốt và vùng không trong suốt. ° Mask Only: Chỉ hiển thị kênh alpha của Clip. ° Drop Shadow: tăng 50% mức xám bằng cách dời 50% bóng mờ vùng mờ đục của ảnh gốc. Tuỳ chọn này làm việc tốt nhất với các hình ảnh đơn giản như Title chẳng hạn. ♦ Blue Screen & Green Screen Key : tạo trong suốt từ vùng màu xanh lơ (Blue) hoặc xanh lục (Green). ° Threshold : kéo qua trái đến khi vùng màu lơ hoặc màu lục trở thành trong suốt. ° Cut off : kéo qua phải cho đến khi vùng đục đạt tới mức độ cần thiết. ♦ Non – Red Key : tương tự như Blue Screen & Green Screen Key nhưng có thể trộn với hình dưới nhờ loại bỏ đường viền của các đối tượng mờ đục. ° Threshold : điều khiển mức độ bóng đổ trong dải màu đã tạo trong suốt. Giá trị càng lớn càng giữ nhiều bóng đổ. ° Cutoff : làm sáng hoặc tối các bóng. Kéo sang phải để làm tối, nhưng đừng kéo vượt quá con trượt của Threshold; điều này làm đảo các pixel xám và các pixel trong suốt.
- 116 Giáo trình Ứng dụng tin học trong sản xuất chương trình truyền hình ° Defringing:Xoá bỏ các đường viền xanh lơ hoặc xanh lục của các đối tượng trong Clip. ° Smoothing: chỉ định mức độ răng cưa của đường viền giữa vùng trong suốt và vùng không trong suốt. ° Mask Only: Chỉ hiển thị kênh alpha của Clip. ♦ Luma Key : làm cho phần tối của ảnh trở thành trong còn phần sáng của ảnh trở thành đục. ° Threshold: điều chỉnh giá trị vùng tối trở thành trong suốt, giá trị cao làm tăng vùng trong suốt. ° Cut off : chỉnh vùng đục, kéo qua phải để tăng độ trong. Lưu ý: cũng có thể sử dụng Luma key để làm trong suốt vùng sáng bằng cách đặt trị số Threshold nhỏ còn trị số của Cutoff lớn. ♦ Multiply & Screen Key : - Multiply và Screen key dựa vào hình ảnh bên dưới để xác định phần nào của hình ảnh sẽ trở thành trong suốt. - Multiply : tạo vùng trong suốt tương ứng với vùng sáng của ảnh dưới. - Screen : tạo vùng trong tương ứng với vùng tối của ảnh dưới. ° Opacity: kéo sang phải cho đến khi độ mờ đục đạt đến mức độ cần thiết. Giá trị lớn càng ít trong suốt. ° Cutoff : kéo qua phải để cho đến khi độ mờ đục đạt đến mức độ cần thiết. Giá trị lớn càng ít trong suốt. ♦ Image Matte Key : dùng ảnh tĩnh làm mặt nạ để tạo vùng trong suốt. (Matte là một file ảnh tĩnh cụ thể để xác định nơi áp dụng hiệu ứng cho Clip) - Chọn Image Matte trong Keying.
- 117 Giáo trình Ứng dụng tin học trong sản xuất chương trình truyền hình ° Setup :Click vào chọn ảnh tĩnh. ° Composite Using: Chọn Matte Alpha để sử dụng cho ảnh có kênh alpha. Chọn Matte Luma cho ảnh đen trắng. ° Reverse: đảo ngược hình ảnh giữa hai Clip. ♦ Track Matte key : dùng làm mặt nạ để tạo vùng trong suốt. 4- Sử dụng Opacity Chồng hình mờ: Ngoài cách chồng hình nói trên, ta có thể thực hiện chồng hình bằng cách: Trên cửa sổ Timeline Hình 109 ° Mở rộng track ° Click vào biểu tượng có hình , sau đó chọn Hình 110 Show Keyframes. ° Sử dụng công cụ Pen Tool để xê dịch dây màu vàng trong Clip. Trên cửa sổ effect Controls ° Nhấn chọn mục Opacity ° Hạ thấp tỷ lệ % xuống Hình 111
- 118 Giáo trình Ứng dụng tin học trong sản xuất chương trình truyền hình Fade ° Chọn công cụ hoặc cũng có thể đánh dấu trong cửa sổ Hình 112 Effect Controls. ° Sử dụng công cụ Pen Tool để điều chỉnh theo ý muốn. 7.3. Tóm tắt và ôn luyện Những gì bạn học trong phần này - Nắm bắt và hiểu được khái niệm trong suốt. - Hiểu được cơ chế hoạt động của key - Khái niệm các loại key. - Cách sử dụng Opacity Câu hỏi ôn tập - Hãy trình bày khái niệm trong suốt. - Nêu những điểm khác nhau và giống nhau giữa các loại key. Bài tập 10 (chồng hình) 1- Khởi động chương trình Adobe Premiere Pro 2- Tạo một dự án mới với các thông số như hình sau: 3- Vào menu File chọn Import hoặc nhấn Ctrl - I nhập các Clip sau: Polo

CÓ THỂ BẠN MUỐN DOWNLOAD
-
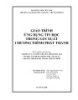
GIÁO TRÌNH ỨNG DỤNG TIN HỌC TRONG SẢN XUẤT CHƯƠNG TRÌNH PHÁT THANH ( Ths Nguyễn Quốc Anh )
 106 p |
106 p |  926
|
926
|  385
385
-

Giáo trình ứng dụng tin học trong sản xuất chương trình truyền hình part 1
 15 p |
15 p |  260
|
260
|  58
58
-
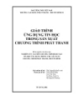
Giáo trình ứng dụng tin học trong sản xuất chương trình phát thanh part 1
 11 p |
11 p |  309
|
309
|  58
58
-

Giáo trình ứng dụng tin học trong sản xuất chương trình truyền hình part 2
 15 p |
15 p |  156
|
156
|  36
36
-

Giáo trình ứng dụng tin học trong sản xuất chương trình phát thanh part 2
 11 p |
11 p |  120
|
120
|  27
27
-

Giáo trình ứng dụng tin học trong sản xuất chương trình phát thanh part 3
 11 p |
11 p |  109
|
109
|  26
26
-

Giáo trình ứng dụng tin học trong sản xuất chương trình phát thanh part 5
 11 p |
11 p |  132
|
132
|  25
25
-

Giáo trình ứng dụng tin học trong sản xuất chương trình phát thanh part 6
 11 p |
11 p |  136
|
136
|  23
23
-

Giáo trình ứng dụng tin học trong sản xuất chương trình phát thanh part 4
 11 p |
11 p |  119
|
119
|  22
22
-

Giáo trình ứng dụng tin học trong sản xuất chương trình phát thanh part 8
 11 p |
11 p |  98
|
98
|  20
20
-

Giáo trình ứng dụng tin học trong sản xuất chương trình phát thanh part 10
 7 p |
7 p |  122
|
122
|  20
20
-

Giáo trình ứng dụng tin học trong sản xuất chương trình phát thanh part 7
 11 p |
11 p |  114
|
114
|  19
19
-
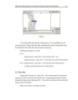
Giáo trình ứng dụng tin học trong sản xuất chương trình phát thanh part 9
 11 p |
11 p |  101
|
101
|  19
19
-

Giáo trình các chương trình ứng dụng tin học văn phòng_3
 26 p |
26 p |  114
|
114
|  12
12
-

Giáo trình các chương trình ứng dụng tin học văn phòng_2
 26 p |
26 p |  84
|
84
|  11
11
-

Giáo trình các chương trình ứng dụng tin học văn phòng_5
 26 p |
26 p |  105
|
105
|  11
11
-

Giáo trình các chương trình ứng dụng tin học văn phòng_6
 24 p |
24 p |  86
|
86
|  11
11
-

Giáo trình các chương trình ứng dụng tin học văn phòng_4
 26 p |
26 p |  96
|
96
|  9
9
Chịu trách nhiệm nội dung:
Nguyễn Công Hà - Giám đốc Công ty TNHH TÀI LIỆU TRỰC TUYẾN VI NA
LIÊN HỆ
Địa chỉ: P402, 54A Nơ Trang Long, Phường 14, Q.Bình Thạnh, TP.HCM
Hotline: 093 303 0098
Email: support@tailieu.vn








