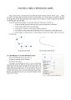Hiệu chỉnh bằng Grips
183
lượt xem 45
download
lượt xem 45
download
 Download
Vui lòng tải xuống để xem tài liệu đầy đủ
Download
Vui lòng tải xuống để xem tài liệu đầy đủ
Trong AutoCAD ta có thể thực hiện các lệnh hiệu chỉnh: Stretch, Mirror, Move, Copy, … bằng các Grips. Tại dòng nhắc Command ta chọn các đối tượng và ta sẽ thực hiện các lệnh kể trên theo các dòng nhắc cho các đối tượng được chọn. Grips là các ô vuông, ta có thể sử dụng nó thay thế cho các phương thức truy bắt điểm. Ví dụ: Để nối đầu đoạn thẳng với cung tròn bằng các Grips theo các bước sau: 1 Chọn cả hai đối tượng để xuất hiện các Grips (tại dòng nhắc Command) 2 Chọn Grips là...
Chủ đề:
Bình luận(0) Đăng nhập để gửi bình luận!

CÓ THỂ BẠN MUỐN DOWNLOAD