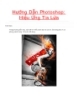Hiệu ứng hoạt hình sẵn có trong PowerPoint Web App
186
lượt xem 6
download
lượt xem 6
download
 Download
Vui lòng tải xuống để xem tài liệu đầy đủ
Download
Vui lòng tải xuống để xem tài liệu đầy đủ
Không có nhiều hiệu ứng hoạt hình sẵn có trong PowerPoint Web App như trong ứng dụng PowerPoint trên máy tính. Tuy nhiên, ứng dụng web sẽ chạy các hiệu ứng hoạt hình đã được áp dụng trong ứng dụng trên máy tính.
Chủ đề:
Bình luận(0) Đăng nhập để gửi bình luận!

CÓ THỂ BẠN MUỐN DOWNLOAD