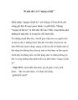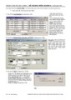Hỏi - Đáp những vấn đề thường gặp với máy tính của bạn và Windows
148
lượt xem 26
download
lượt xem 26
download
 Download
Vui lòng tải xuống để xem tài liệu đầy đủ
Download
Vui lòng tải xuống để xem tài liệu đầy đủ
Khi sử dụng máy tính, chắc chắn đôi khi bạn sẽ bắt gặp phải một số vấn đề khó giải quyết. Bài viết sau đây sẽ trả lời một số thắc mắc thường gặp của người dùng.
Chủ đề:
Bình luận(0) Đăng nhập để gửi bình luận!

CÓ THỂ BẠN MUỐN DOWNLOAD