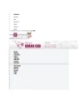Hướng dẫn bạn cách làm mịn da bằng Photoshop
457
lượt xem 104
download
lượt xem 104
download
 Download
Vui lòng tải xuống để xem tài liệu đầy đủ
Download
Vui lòng tải xuống để xem tài liệu đầy đủ
opic Tags: Hình ảnh, Trong bài này tôi sẽ hướng dẫn bạn cách làm mịn da bằng Photoshop Trong hình là một cô bé với làn da và khung cảnh bị hạt quá nhiều do máy ảnh có độ phân giải thấp nhưng chúng
Chủ đề:
Bình luận(0) Đăng nhập để gửi bình luận!

CÓ THỂ BẠN MUỐN DOWNLOAD