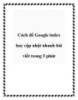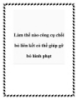Hướng dẫn cách cải thiện thời lượng pin cho laptop
110
lượt xem 16
download
lượt xem 16
download
 Download
Vui lòng tải xuống để xem tài liệu đầy đủ
Download
Vui lòng tải xuống để xem tài liệu đầy đủ
Mọi người dùng laptop đều mong muốn thời lượng pin laptop của mình được lâu hơn, nhưng ít ai biết cách thực hiện điều đó. Mặc dù các nhà sản xuất laptop đã có rất nhiều cải tiến mang tính đột phá so với trước đây giúp tăng hiệu suất hoạt động của sản phẩm (và vì thế tăng thời lượng pin), nhưng thậm chí những cỗ máy hiện đại nhất cũng không thỏa mãn được người dùng.
Chủ đề:
Bình luận(0) Đăng nhập để gửi bình luận!

CÓ THỂ BẠN MUỐN DOWNLOAD