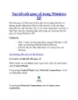Hướng dẫn kết nối máy tính với các thiết bị khác qua bluetooth
151
lượt xem 12
download
lượt xem 12
download
 Download
Vui lòng tải xuống để xem tài liệu đầy đủ
Download
Vui lòng tải xuống để xem tài liệu đầy đủ
.Bluetooth là một loại kết nối không dây - với bluetooth, bạn có thể kết nối các thiết bị như điện thoại, chuột, tai nghe, máy in, bàn phím... với chiếc máy tính của mình. Bạn có thể sao chép dữ liệu, sử dụng các thiết bị không dây (chuột, bàn phím...) hay thậm chí phát nhạc từ máy điện thoại qua bộ loa của máy vi tính... Việc sử dụng Bluetooth rất đơn giản, tuy nhiên đôi khi vẫn xuất hiện khó khăn cho người mới sử dụng. Để kết nối hai thiết bị bluetooth với nhau, một (hoặc cả...
Chủ đề:
Bình luận(0) Đăng nhập để gửi bình luận!

CÓ THỂ BẠN MUỐN DOWNLOAD