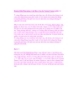Hướng Dẫn Photoshop: Giới Hạn Của Sự Tưởng Tượng (phần 3)
94
lượt xem 13
download
lượt xem 13
download
 Download
Vui lòng tải xuống để xem tài liệu đầy đủ
Download
Vui lòng tải xuống để xem tài liệu đầy đủ
Hướng Dẫn Photoshop: Giới Hạn Của Sự Tưởng Tượng (phần 3) Bước 9 Bây giờ, bạn cần làm việc với hình ảnh water khác. Hình ảnh này sẽ được sử dụng trên nền nhà.
Chủ đề:
Bình luận(0) Đăng nhập để gửi bình luận!

CÓ THỂ BẠN MUỐN DOWNLOAD