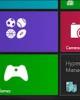Hướng dẫn sử dụng Hyper-V trên Windows 8 (Phần 2): Cấu hình Switch ảo
258
lượt xem 29
download
lượt xem 29
download
 Download
Vui lòng tải xuống để xem tài liệu đầy đủ
Download
Vui lòng tải xuống để xem tài liệu đầy đủ
Hướng dẫn sử dụng Hyper-V trên Windows 8 (Phần 2): Cấu hình Switch ảo .Trong phần I, chúng ta đã tìm hiểu cách cấu hình Windows 8 để sử dụng chương trình Client Hyper-V. Bước tiếp theo là hoàn thành cấu hình cho Hyper-V. Trước tiên, người dùng cần cấu hình mạng. Trong Hyper-V Manager, kích vào đường dẫn Virtual Switch Manager trong khung Actions. Ta sẽ thấy như sau: .Từ đây người dùng có thể tạo số lượng và chủng loại switch tùy ý, nhưng do đang nằm trên một hệ điều hành khách nên ta không cần nhiều hơn một...
Chủ đề:
Bình luận(0) Đăng nhập để gửi bình luận!

CÓ THỂ BẠN MUỐN DOWNLOAD