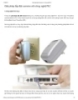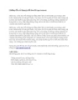HƯỚNG DẪN SỬ DỤNG IP CAMERA.
204
lượt xem 49
download
lượt xem 49
download
 Download
Vui lòng tải xuống để xem tài liệu đầy đủ
Download
Vui lòng tải xuống để xem tài liệu đầy đủ
Hướng dẫn sử dụng ip camera bằng chương trình. a. Hướng dẫn cài đặt chương trình. Đưa đĩa CD đi kèm vào cài đặt chương trình IP Camera an ninh( hoặc nhấp đôi vào IPCamSetup.exe). Sau khi cài đặt thành công, icon xuất hiện trên màn hình máy tính. b. Sử dụng IP Camera Tool. Khi đã gắn Camera vào trong mạng LAN (qua switch hoặc Router)- kết nối bằng cáp, sử dụng chương trình “IP Camera Tool” sẽ tự động tìm kiếm IP của Camera trong mạng Lan. Tất cả các IP Camera được tìm thấy và hiển thị như hình Sau đó click chuột phải vào IP Camera...
Chủ đề:
Bình luận(0) Đăng nhập để gửi bình luận!

CÓ THỂ BẠN MUỐN DOWNLOAD